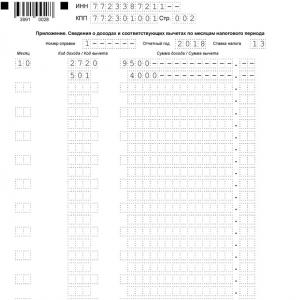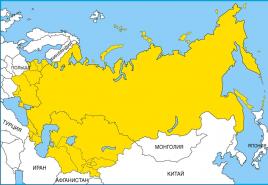Как активировать адобе флеш плеер. Как включить Adobe Flash Player в браузере Opera: пошаговая инструкция. Как удалить все «хвосты» от флеш плеера
Инструкция
Internet Explorer
Вызовите главное меню, нажав кнопку «Пуск», и перейдите в пункт «Все программы». Запустите обозреватель Internet Explorer версии 7 и выше и раскройте меню Tools верхней сервисной панели окна приложения. Укажите пункт Internet Options и выберите вкладку Programs открывшегося диалогового окна.
Воспользуйтесь кнопкой Manage Add-ons в одноименном разделе нижней части окна и выделите строку Shockwave Flash Object в открывшемся каталоге следующего диалогового окна. Примените флажок в строке Enable раздела Settings и подтвердите выполнение выбранного действия, нажав кнопку OK.
Opera
Запустите браузер и раскройте меню общих настроек программы, одновременно нажав функциональные клавиши Ctrl и F12, для того чтобы включить загруженный и установленный Flash Player. Обратите внимание на то, что процедура установки проигрывателя подразумевает обязательное завершение работы всех браузеров, включая и Opera, для корректной интеграции приложения.
Выберите вкладку «Расширенные» в открывшемся диалоговом окне и выделите строку «Содержимое» в списке левой части окна. Примените флажок в строке «Включить плагины» и подтвердите сохранение сделанных изменений, нажав кнопку OK. Перезапустите браузер для применения изменений.
Google Chrome
Запустите программу и напечатайте chrome:plugins в тестовом поле адресной строки браузера. Найдите поле с именем Flash на появившейся странице и нажмите кнопку «Включить» под ним.
Обратите внимание на то, что при наличии более ранней версии плагина отображаться в каталоге будут оба файла, но использоваться будет версия, входящая в установочный пакет браузера. Не используйте также экспериментальный вариант расширения с именем pepflashplayer.dll, тоже отображающийся в списке.
Чтобы установить Flash Player в браузер Microsoft Edge, сначала проверьте, установлен ли Flash Player на компьютере. Если нет, зайдите на страницу загрузки Adobe Flash Player (https://get.adobe.com/flashplayer/?loc=ru) и скачайте программу. Затем включите Flash Player в браузере Edge, предварительно убедившись, что он еще не включен. Откройте бразуер и нажмите на кнопку >. Откроется меню браузера. Выберите в нем раздел «Параметры». В открывшемся списке прокрутите вниз до раздела «Дополнительные параметры» и нажмите кнопку «Просмотреть дополнительные параметры». В открывшемся окне найдите раздел «Использовать проигрыватель Adobe Flash Player» и переведите кнопку переключателя в положение «Включено». Чтобы начать использовать возможности Flash Player обновите страницу или перезагрузите браузер.
Установка Flash Player в браузер Firefox различна для операционных систем MAC и Windows. Если ваш компьютер работает на ОС MAC, откройте браузер Firefox, перейдите в меню Инструменты и откройте пункт Дополнения. В открывшемся окне выберите «Внешние модули». В списке дополнений найдите Shockwave Flash (название Flash Player для Mac) и проверьте состояние, которое отображается справа от названия внешнего модуля. Переведите его в состояние «Всегда активировать» и закройте диалоговое окно.
Для Windows откройте браузер Firefox. Перейдите в меню настроек и выберите раздел «Дополнения». Найдите в списке внешних модулей Flash Player и активируйте его.
Перед тем версию Safari на Mac, проверьте номер установленной версии. Для этого откройте браузер и выберите пункт «О Safari». Если используется версия 10.0 или более поздняя, выполните следующие действия. Откройте браузер Safari, выберите «Safari» и перейдите в раздел «Установки». Если Safari открыт в полноэкранном режиме, наведите курсор на верхний край экрана браузера, чтобы увидеть меню. Откройте вкладку «Безопасность» и убедитесь, что выбраны параметры «Включить JavaScript», «Разрешить внешние модули». Зайдите в настройки внешнего модуля и выберите там Adobe Flash Player. В меню «При посещении других веб-сайтов» выберите «Включить» и нажмите «Готово». Для каждого веб-сайта, указанного в списке «Открытые веб-сайты», выберите «Включить» в меню справа.
Для версии Mac OS X 10.8 откройте браузер Safari и выберите меню «Установки». Чтобы найти меню в полноэкранном режиме, наведите курсор на верхний край экрана браузера. Откройте вкладку «Безопасность». Убедитесь, что параметры «Включить JavaScript», разрешить внешние модули» включены. Нажмите на «Управление настройками веб-сайта». Выберите в открывшемся окне Adobe Flash Player. В меню «При посещении других веб-сайтов» нажмите на параметр «Разрешить».
Для Mac OS X 10.6 и 10.7 откройте браузер Safari и перейдите в меню «Установки». На вкладке «Безопасность» проверьте, что параметры «Разрешить Java» и «Разрешить все другие внешние модули» включены. Закройте окно «Установки». Flash Player в браузер Safari установлен.
Чтобы установить Flash Player в браузер Internet Explorer системы Windows 10, зайдите на веб-страницу, содержащую мультимедийный объект, откройте меню инструментов в верхнем правом углу браузера, выберите там пункт «Управление надстройками» и выберите в открывшемся списке объект Shockwave Flash. Убедитесь, что текущий веб-сайт содержит мультимедийный контент. В противном случае объект Shockwave Flash не будет отображаться в списке. Нажмите на кнопку «Включить», а затем – кнопку «Закрыть». Если Flash Player по-прежнему не работает, попробуйте выключить фильтрацию ActiveX. Для этого откройте страницу мультимедийным контентом в Internet Explorer, выберите меню «Инструменты» и перейдите в раздел «Безопасность», а там выберите пункт «Фильтрация ActiveX». Закройте и снова откройте браузер и попробуйте снова проверить мультимедийный контент сайта.
Почти каждый пользователь сталкивался с программой под названием Adobe Flash Player. Как включить ее? Что для этого потребуется? Насколько вообще данная программа является важной? Зачем она нужна? Ответы на все эти вопросы будут даны ниже. На самом деле сейчас трудно представить пользователя ПК, который ни разу не работал с "Адоб Флеш Плеером". Почему?
Описание и начало работы
Дело все в том, что данное приложение собой представляет своеобразный графический модуль. Он позволяет браузерам работать с графикой. С его помощью можно смотреть видео, картинки, слушать музыку, играть в игры и запускать приложения в режиме online. На каждом компьютере обязательно должен быть Adobe Flash Player. Как включить его?
Для начала необходимо установить данное приложение. По умолчанию его нет ни на одном компьютере, ни в одном браузере. Поэтому придется:
- Зайти на официальную страницу "Адоб Флеш Плеер".
- Перейти в раздел "Загрузки".
- Выбрать последнее обновление программы для своей операционной системы.
- Загрузить установочный файл на ПК, после чего запустить его. Браузер рекомендуется закрыть на время инициализации.
- Следуя указаниям установщика, нужно завершить процедуру установки программы Adobe Flash Player. Как включить ее после этого? Обычно достаточно простого перезапуска браузера.
Только иногда подобный прием не работает. Из-за системных сбоев или неправильной работы браузера изучаемое приложение отключается. Его приходится активировать вручную. Каким образом?
Opera
Все зависит от того, какой именно браузер используется человеком. Далее будет рассмотрено несколько лидеров. Начнем с "Оперы". Независимо от операционной системы пользователь должен будет придерживаться конкретного алгоритма действий.
Наиболее быстрым решением является следующая инструкция:
- Открыть "Оперу".
- В адресную строку написать opera://plugins. Включить Adobe Flash Player после этого не составит труда.
- Появится меню с установленными плагинами. Необходимо отыскать там упомянутую ранее программу.
- Нажать на кнопку Enable ("Включить").
Если плагина нет в указанном окне, его придется установить по ранее предложенной схеме. Посетить раздел "Плагины" в Opera можно при помощи открытия меню "Настройки" и выбора соответствующей строки.

Работа в "Яндекс.Браузере"
Следующий браузер, с которым планируется работать, - Yandex. Это сравнительно новое приложение, завоевавшее сердца многих пользователей. Как заставить "Флеш Плеер" работать здесь?
В целом алгоритм действий не изменится. Необходимо:
- Открыть Yandex.Browser. Рекомендуется закрыть все открытые вкладки перед началом процесса.
- В строку в верхней части экрана ввести browser://plugins. Adobe Flash Player включить после этого проще, чем кажется.
- Найти нужную программу в появившемся списке.
- Нажать на "Вкл." в соответствующем окне.
Больше ничего не нужно. Можно воплотить задумку в жизнь при помощи перехода в раздел "Дополнения"-"Плагины". Там будет соответствующее приложение.
Google Chrome
Следующий браузер - "Гугл". Он является одним из наиболее популярных среди всех приложений, позволяющих работать с Интернетом. Нужно начать работу с Adobe Flash Player? Как включить его?
Потребуется:
- Запустить на компьютере Google Chrome.
- Напечатать в адресной строке chrome:plugins. Нажать на "Ввод" для перехода в соответствующий пункт меню.
- Кликнуть по кнопке "Включить" в окне Adobe Flash Player.
- Поставить отметку напротив "Разрешать всегда". Так приложение будет работать постоянно.
Приведенные примеры указывают на то, что со всеми браузерами процесс включения "Флеш Плеера" протекает приблизительно одинаково. Достаточно посетить пункт меню "Плагины", предварительно установив приложение на ПК.
Mozilla FireFox
Напоследок рассмотрим работу с еще одним популярным браузером - Mozilla FireFox. Как быть с этим приложением?

- Запустить "Мозиллу".
- Перейти в "Инструменты"-"Дополнения".
- Открыть "Внешние модули".
- Отыскать в соответствующем поле "Адоб Флеш Плеер". Нажать на Enable в нижней части данного окна.
После этого активируется Adobe Flash Player. Как включить данную программу в том или ином браузере? Ответ на данный вопрос теперь вы знаете.
Хотите посмотреть интересное видео, но ваш браузер Yandex отказывается воспроизводить видео ролики? Этот вопрос не сложный, но и назвать его тривиальным тоже нельзя, ведь некоторые пользователи не знают, как делать настройки в том или ином браузере. Сейчас я покажу на примере, как включить Adobe Flash Player в Яндекс браузере, чтобы вы решили этот вопрос на своем компьютере.
Я сам был свидетелем как пользователь долго и мучительно ковырялся в настройках браузера. Хотя данная настройка делается в пару кликов, чтобы помочь другим пользователям и моим читателям, я решил сделать небольшую инструкцию по данному вопросу.
Обновление Adobe Flash Player
Для начала советую удалить старую версию флэш плеера и заменить его на более новую. Внимание! Если вы умеете удалять программы стандартами средствами Windows, то эту часть статьи вам не надо читать, просто удалите Adobe Flash Player и переходите дальше.
Перед тем как начнете делать эту процедуру, закройте все браузеры, чтобы плагин беспроблемно удалился. Для удаления этого приложения, вы должны зайти в «Панель управления» и в списке выбрать «Программы и компоненты».
После этого откроется окно со списком всех установленных на вашу систему программ. Выберите Adobe Flash Player для удаления и нажмите на кнопку «Удалить». Перед вами открывается окошко деинсталляции указанного вами приложения. Подтверждаете удаление, нажав кнопку «Удаление» и ждете окончания этого действия.
Примечание : если программа не захочет удаляться или рекомендации из статьи не помогут, тогда попробуйте удалить Adobe Flash Player специальной утилитой, которую можно скачать . Также на этой странице описано как ей пользоваться, нужно только сделать её перевод.
Когда деинсталляция плагина завершится, перезагрузите компьютер, чтобы избежать возможных конфликтов далее. Теперь зайдите на и скачайте новую версию плеера. Откройте загрузочный файл. Запустится установка данного плеера на ваш компьютер, в котором нужно пометить галочкой условия лицензионного соглашения. Браузеры должны все быть закрыты! Дождитесь окончания установки приложения, после чего закройте окошко с помощью кнопки «Готово». Еще раз выполните перезагрузку компьютера. Теперь новая версия установлена.
Выбор модулей в браузере Yandex

Чтобы увидеть необходимые модули, нажмите справа вверху «Подробнее».

Находите из всего списка Adobe Flash Player. На скриншоте ниже вы можете видеть два активных модулей Shockwave Flash. Если у вас проблемы с воспроизведением видео в этом браузере, то пробуйте отключить один из модулей (нажав на соответствующую ссылку) и перезапустите браузер: закройте и снова откройте. Если у вас они оба отключены, то нажмите «Включить». Может быть, что проблема останется, тогда включаете модуль, который только что выключили и отключаете другой.

Напоминаю, если у вас ничего не получилось, тогда удалите плеер утилитой от разработчиков и попробуйте выполнить описанные шаги снова. Обычно эта процедура помогает в решении данного вопроса.
Теперь наслаждайтесь онлайн-просмотром захватывающих фильмов или просто веселых и развлекательных видео. У вас больше не возникнет вопроса, как включить Adobe Flash Player в Яндекс браузере. Ведь вы и так сами прекрасно понимаете, как это делается.
Google Chrome идентичен браузеру Yandex, можете посмотреть:
![]() Adobe Flash Player – плагин, используемый во всех браузерах для отображения flash-контента на веб-сайтах, включая Яндекс.Браузер. Если в вашем браузере от Yandex flash-содержимое не отображается, то, возможно, плагин отключен. В данной статье вы узнаете о том, каким образом осуществляется активация в браузере Yandex.
Adobe Flash Player – плагин, используемый во всех браузерах для отображения flash-контента на веб-сайтах, включая Яндекс.Браузер. Если в вашем браузере от Yandex flash-содержимое не отображается, то, возможно, плагин отключен. В данной статье вы узнаете о том, каким образом осуществляется активация в браузере Yandex.
Браузер от Yandex разработан на основе Chromium – данный движок используется и в . Именно поэтому Яндекс.Браузер повторяет весь набор функций, который имеется и в Chrome. Т.к. в Chrome Flash Player встроен по умолчанию, то, соответственно, он есть и в Яндекс.Браузере, и удалить его оттуда невозможно.
Если в вашем браузере перестали воспроизводиться видеозаписи, музыка и flash-игры, то это говорит не о том, что в браузере отсутствует данный плагин, а, возможно, он просто деактивирован.
Как активировать Flash Player в браузере Yandex?
- Откройте браузер и введите в адресную строку указанную ниже ссылку, нажав затем клавишу Enter:
browser://plugins

2. Откроется список подключенных плагинов, в котором найдите наименование Adobe Flash Player. Если около него расположилась кнопка «Включить», то плагин отключен. Щелкните по этой кнопке, чтобы активировать его, а затем перезапустите браузер.
Flash Player – популярное программное обеспечение, установленное на компьютерах многих пользователей. Данный плагин необходим для воспроизведения Flash-контента в браузерах, которого на сегодняшний день в интернете предостаточно. К сожалению, данный проигрыватель не лишен проблем, поэтому сегодня мы рассмотрим, почему Флеш Плеер не запускается автоматически.
Как правило, если вы столкнулись с тем, что каждый раз перед воспроизведением контента вам приходится давать разрешение на работу плагина Flash Player, то проблема заключается в настройках вашего браузера, поэтому ниже мы разберемся, каким образом можно настроить автоматический запуск Flash Player.
Настройка автоматического запуска Flash Player для Google Chrome
Начнем, пожалуй, с наиболее популярного браузера современности.
Для того чтобы в веб-обозревателе Google Chrome настроить работу Adobe Flash Player, вам потребуется открыть на экране окно работы с плагинами. Для этого, используя адресную строку веб-обозревателя, перейдите по следующей URL-ссылке:
chrome://plugins/
Попав в меню работы с установленными в Google Chrome плагинами, отыщите в списке Adobe Flash Player, убедитесь, что около плагина высвечивается кнопка «Отключить» , означающая, что работа плагина для браузера активна, а рядом выставьте галочку около пункта «Запускать всегда» . После выполнения данной небольшой настройки окно управления плагинами можно закрыть.

Настройка автоматического запуска Flash Player для Mozilla Firefox
Теперь рассмотрим, каким образом производится настройка Flash Player в Огненном Лисе.
Для этого выполните щелчок по кнопке меню веб-обозревателя и в отобразившемся окошке пройдите к разделу «Дополнения» .

В левой области возникшего окна вам потребуется пройти ко вкладке «Плагины» . Отыщите в списке установленных плагинов Shockwave Flash, а затем проверьте, что справа около данного плагина выставлен статус «Всегда включать» . Если в вашем случае отображается другой статус, выставьте нужный, а затем закройте окно работы с плагинами.

Настройка автоматического запуска Flash Player для Opera
Как и в случае с другими браузерами, для того, чтобы настроить запуск Flash Player, нам потребуется попасть в меню управления плагинами. Для этого в браузере Opera потребуется пройти по следующей ссылке:
chrome://plugins/
На экране появится список установленных плагинов для вашего веб-обозревателя. Найдите в списке Adobe Flash Player и убедитесь, что около данного плагина отображается статус «Отключить» , означающий, что работа плагина активна.

Но на этом настройка Flash Player в Опере еще не завершена. Щелкните в левом вернем углу веб-обозревателя по кнопке меню и в появившемся списке пройдите к разделу «Настройки» .

В левой части окна выполните переход ко вкладке «Сайты» , а затем найдите в отобразившемся окне блок «Плагины» и убедитесь, что у вас отмечен пункт «Автоматически запускать плагины в важны случаях (рекомендуется)» . Если же при выставленном пункте Flash Player не хочет запускаться автоматически, отметьте пункт «Запускать все содержимое плагинов» .

Настройка автоматического запуска Flash Player для Яндекс.Браузера
Учитывая, что в основу Яндекс.Браузера лег браузер Chromium, то и управление плагинами в данном веб-обозревателе производится точно таким же образом, как и в Google Chrome. И для того чтобы настроить работу Adobe Flash Player, вам потребуется пройти в браузере по следующей ссылке:
chrome://plugins/
Попав на страницу работы с плагинами, найдите в списке Adobe Flash Player, убедитесь, что около него отображается кнопка «Отключить» , а затем поставьте птичку рядом с пунктом «Запускать всегда» .

Если вы являетесь пользователя любого другого браузера, но также столкнулись с тем, что не запускается Adobe Flash Player автоматически, тогда напишите нам в комментариях наименование своего веб-обозревателя, и мы постараемся вам помочь.