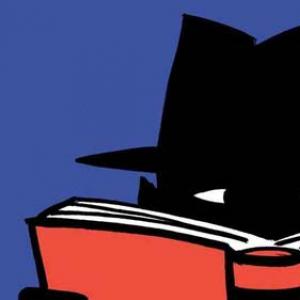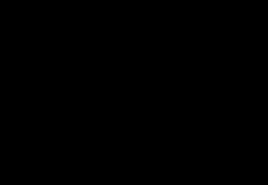Как сделать образ диска mac os. Создаем зашифрованный образ диска на Mac. Создание пустого образа диска для хранения
Сколько бы нам опытные хакинтошники не повторяли, что устанавливать Mac OS X на PC – просто, главное, не бояться, данный процесс почти всегда оказывается сложным, долгим и по-настоящему головоломным. Пишу «почти», потому что есть один действительно быстрый метод, требующий наличия всего двух вполне стандартных программ. Отдельные счастливцы радостно говорят, что им удаётся так сделать хакинтош на своём компьютере всего за 10 минут! Не знаю, как 10, но за 30 минут мне это вчера удалось.
Итак, хорош интриговать, мы говорим об обычном разворачивании у вас на компьютере образа готовой OS X , удачно установленной ранее на чьём-то PC. В принципе, на этом одном предложении можно было бы и закончить инструкцию, но мы рассмотрим процесс пошагово.
Первым делом необходимо найти и скачать образ Mac OS X , который бы максимально точно подошёл именно для вашего компьютера. Идеальным будет попадание конфигурации один в один, так, можно встретить готовые установки для распространённых моделей ноутбуков. Но, принципиальным является только совместимость с процессором, всё остальное можно будет наладить потом. Владельцев AMD ждёт небольшое разочарование – маленький выбор годных OSXдля этого семейства процессоров, причём довольно стареньких. Ищем по ключевым словам «OSX» + «установленная система» или «готовый образ», или «быстрая установка».
Ставить желательно на отдельный винчестер , в крайнем случае – на раздел жёсткого диска. В случае с разделом могут быть потом трудности при загрузке, но они в принципе решаемы. Готовим винчестер или выделяем логический диск любой утилитой наподобие Partition Magic.
Далее потребуются программа для монтирования виртуальных iso образов cd, типа Alcohol 120%, и программа для восстановления разделов жесткого диска из резервных копий формата arc. Я использовал в качестве первой Daemon Tools, а второй – R Drive Image, у них есть и бесплатные аналоги. Скачиваем и устанавливаем.
Запускаем Daemon Tools и монтируем скачанный образ MacOSX«имя файла.iso». Тут же в системе появляется новый виртуальным сиди диск, зайдя на который можно увидеть файл резервной копии «имя файла.arc».
Запускаем R Drive Image от имени администратора.
Жмём «Восстановить из образа », выбираем на виртуальном cd файл arc.
Метку оставляем на «Восстановить диски или разделы ».
Выбираем объект в образе с Mac OS X и раздел куда ставить.
Восстановить из образа. Раздел должен быть активным.
Через пару минут процесс завершится и можно перезагружаться, выбрав в бут-меню нужный диск.
Первую загрузку рекомендовал бы проводить с параметром –v. Вводить его можно в загрузчике, это будет Chameleon или что-то типа. Если с конфигурацией повезло, то всё загрузиться нормально и мелкие недочёты типа звука или usb можно будет устранять уже добавлением кекстов в систему. А если нет, то с параметром –v будет видно, на чём застопорились. У меня, например, надо было достать флешку, чтобы прекратилась ошибка EBIOS read error. Для тех, кто ставил на логический диск (надо было всё-таки подсуетить отдельный винчестер!), вероятно появление ошибки «Still waiting for root device». Это можно решить (или не решить, ошибка вероятна и в других случаях) прописыванием параметра rd=disk0s2, где 0 – это порядок винчестера в системе, может быть еще 1, 2 или 3, а s2 – указание номера логического раздела.
- Tutorial
Приветствую достопочтенных жителей Хабра!
Сегодня я расскажу вам о том, как красиво преподнести пользователю инсталлятор своей программы. Наверняка каждый, кто пользуется не только программами из AppStore, сталкивался с красивыми образами диска.dmg, как вот у Адиума, к примеру. Такой образ представляет из себя, так сказать, интерактивный инсталлятор, в котором дана чёткая подсказка: перетащи значок вот сюда. Всё предельно понятно и просто.
Конечно, для бывалого маковода и zip-архив сгодится, но ведь все любят, чтоб было красиво и удобно. Так что мы с вами, дорогие читатели, озаботимся сегодня созданием такого вот красивого образа диска для своей (ну или чужой) программы.
Можно, конечно, проделать это всё вручную, но это не_наш_метод™
, так что мы будем писать shell-скрипт для автоматизации сего процесса. Автоматизация нам так же пригодится в случае ввода в эксплуатацию билд-сервера, тогда этот сервер будет не только собирать программу из исходников, но и делать образ диска для дистрибьюции.
Если Вам не нужно знать как
работает такой скрипт, а нужен лишь инструмент
- в конце имеется ссылка на весьма универсальный скрипт, готовый к применению.
План действий вкратце:
- Скопировать бандл во временную директорию
- Создать образ диска из временной директории, доступный для чтения и записи
- Примонтровать полученный образ
- Кастомизировать внешний вид образа с помощью AppleScript: создать симлинк для /Applications, задать фон и расположение элементов
- Задать иконку для образа диска
- Отмонтировать образ
- Конвертировать образ в сжатый ридонли
- Готово! Можно выкладывать на сайт или в Sparkle-каст.
Для начала нам надо определить что будем упаковывать и какое имя образа получим в конце. Для этого в скрипте пишем так:
TMP_DIR="./tmp"
APP_BUNDLE_NAME="MyGreatApplication.app"
APP_VERSION=`/usr/libexec/PlistBuddy -c "Print:CFBundleShortVersionString" "${APP_BUNDLE_NAME}/Contents/Info.plist"`
APP_BUILD_VERSION=`/usr/libexec/PlistBuddy -c "Print:CFBundleVersion" "${APP_BUNDLE_NAME}/Contents/Info.plist"`
DMG_NAME_BASE=${APP_BUNDLE_NAME%.*}
DMG_NAME_SUFFIX=" ${APP_VERSION}.${APP_BUILD_VERSION}"
DMG_NAME="${DMG_NAME_BASE}${DMG_NAME_SUFFIX}.dmg"
VOL_NAME=${APP_BUNDLE_NAME%.*}
Здесь мы задаём имя бандла, который будем паковать, и читаем из него версию и билд программы с помощью утилиты PlistBuddy и устанавливаем их как суффикс для имени файла будущего образа диска. Имя же образа при монтировании мы задаём просто как имя бандла без расширения.
Для создания временного образа диска используем программу hdiutil, вызвав её со следующими параметрами
Hdiutil create -ov -srcfolder ${TMP_DIR} -format UDRW -volname "${VOL_NAME}" "${DMG_NAME_TMP}"
Здесь параметры TMP_DIR , VOL_NAME и DMG_NAME_TMP - временная директория, имя образа (которое будет отображаться при монтировании) и имя временного.dmg файла соответственно. Параметр -format UDRW указывает на тип образа: UDIF образ для чтения и записи. Возможность записи на диск нам нужна для кастомизации внешнего вида примонтированного образа. Параметр -ov указывает утилите перезаписать образ, если вдруг мы его не удалили в прошлый раз.
Теперь монтируем полученный образ (и сохраняем имя устройства для последующего использования):
Device=$(hdiutil attach -readwrite -noverify -noautoopen ${DMG_NAME_TMP} | egrep "^/dev/" | sed 1q | awk "{print $1}")
Здесь всё довольно просто: аттачим с правами на чтение и запись, автоматически окно файндера не открываем, а затем получаем имя типа /dev/disk2 с помощью egrep, sed и awk парся вывод hdiutil"а.
Теперь скопируем на образ фоновую картинку и иконку, которые лежат, к примеру, в ресурсах нашего бандла (хотя, конечно, их можно взять и из любого другого места):
BG_FOLDER="/Volumes/${VOL_NAME}/.background"
mkdir "${BG_FOLDER}"
cp "${APP_BUNDLE_NAME}/Contents/Resources/${BG_IMG_NAME}" "${BG_FOLDER}/"
ICON_FOLDER="/Volumes/${VOL_NAME}"
cp "${APP_BUNDLE_NAME}/Contents/Resources/${VOL_ICON_NAME}" "${ICON_FOLDER}/.VolumeIcon.icns"
Далее, нам надо подмонтированный образ кастомизировать, сделать это можно через Finder вручную, но мы поступим хитрее: заставим Finder сделать всё автоматически через AppleScript. Для вызова таких скриптов из шелла есть утилита osascript
, которой на вход подадим такую заготовку:
APPLESCRIPT="
tell application \"Finder\"
tell disk \"${VOL_NAME}\"
open
-- Setting view options
set current view of container window to icon view
set toolbar visible of container window to false
set statusbar visible of container window to false
set the bounds of container window to {${WINDOW_LEFT}, ${WINDOW_TOP}, ${WINDOW_RIGHT}, ${WINDOW_BOTTOM}}
set theViewOptions to the icon view options of container window
set arrangement of theViewOptions to not arranged
set icon size of theViewOptions to 72
-- Settings background
set background picture of theViewOptions to file \".background:${BG_IMG_NAME}\"
-- Adding symlink to /Applications
make new alias file at container window to POSIX file \"/Applications\" with properties {name:\"Applications\"}
-- Reopening
close
open
-- Rearranging
set the position of item \"Applications\" to {${APPS_X}, ${APPS_Y}}
set the position of item \"${APP_BUNDLE_NAME}\" to {${BUNDLE_X}, ${BUNDLE_Y}}
-- Updating and sleeping for 5 secs
update without registering applications
delay 5
end tell
end tell
"
echo "$APPLESCRIPT" | osascript
Разумеется, вместо VOL_NAME и прочего наш shell-скрипт подставит заранее заготовленные строки. Данный AppleScript говорит файндеру открыть наш подмонтированный диск, задать ему нужные параметры отображения: убрать строку адреса и статуса, задать вид «иконки», задать размеры окна, размер иконок. Все эти параметры будут сохранены в файле .DS_Store
. Далее мы задаём фоновую картинку, скопированную ранее. Затем - создаём симлинк (алиас в терминах AS) для /Applications, переоткрываем окно для применения изменений. Теперь устанавливаем положение иконок программы и созданного симлинка, обновляем и спим 5 секунд для надёжности.
Теперь установим иконку для образа через утилиту SetFile:
SetFile -c icnC "${ICON_FOLDER}/.VolumeIcon.icns"
SetFile -a C "${ICON_FOLDER}"
Далее, устанавливаем нужные права для образа диска, синхронизируемся (два раза для надёжности) и извлекаем образ:
Chmod -Rf go-w /Volumes/"${VOL_NAME}"
sync
sync
hdiutil detach ${device}
Всё, теперь можно делать финальный образ диска!
Hdiutil convert "${DMG_NAME_TMP}" -format UDZO -imagekey zlib-level=9 -o "${DMG_NAME}"
Здесь мы с помощью hdiutil конвертируем временный образ в формат UDZO (UDIF сжатый) с уровнем компрессии 9 (лучшая). И на выходе получаем образ диска для дистрибьюции, имеющий привлекательный внешний вид!
Полный скрипт включён в репозиторий на гитхабе . Замечу, что в полной версии скрипта очень много возможных входных параметров (парсинг которых сильно увеличивает его размер), хардкода нет совсем (ну кроме дефолтных параметров). Ну а картинка, приведённая в начале поста, получается следующим вызовом моего скрипта:
$ make_dmg.sh -V -b habr_logo_big.png -i habr_icon.icns -s "800:500" -c 535:345:253:345 "Hello Habr.app"
Enabling version info in resulting dmg
Setting background to habr_logo_big.png
Setting icon to habr_icon.icns
Setting window size to 800:500
Setting coordinates to 535:345:253:345
Bundle name set to Hello Habr.app
Defaulting dmg volume name to Hello Habr
*** Copying Hello Habr.app to the temporary dir... done!
*** Creating temporary dmg disk image.........
created: /Users/silvansky/Projects/habr_demo_dmg/Hello Habr_tmp.dmg
*** Mounting temporary image... done! (device /dev/disk1)
*** Sleeping for 5 seconds... done!
*** Setting style for temporary dmg image...
* Copying background image... done!
* Copying volume icon... done!
* Setting volume icon... done!
* Executing applescript for further customization... done!
*** Converting tempoprary dmg image in compressed readonly final image...
* Changing mode and syncing...
chmod: /Volumes/Hello Habr/.Trashes: Permission denied
* Detaching /dev/disk1...
"disk1" unmounted.
"disk1" ejected.
* Converting...
Готовлюсь к созданию образа…
Читаю Driver Descriptor Map (DDM: 0)…
(CRC32 $AF5ACFAD: Driver Descriptor Map (DDM: 0))
Читаю Apple (Apple_partition_map: 1)…
(CRC32 $92261EDC: Apple (Apple_partition_map: 1))
Читаю disk image (Apple_HFS: 2)…
...................................................................................................................................................................................
(CRC32 $F59F12B2: disk image (Apple_HFS: 2))
Читаю (Apple_Free: 3)…
....................................................................................................................................................................................
(CRC32 $00000000: (Apple_Free: 3))
Добавляю ресурсы…
....................................................................................................................................................................................
Прошло: 804.502ms
Размер файла: 4132028 байт, сумма: CRC32 $AFE83FC5
Обработано секторов: 13243, 10041 сжато
Скорость: 6.1 Mб/с
Сохранений: 39.1 %
created: /Users/silvansky/Projects/habr_demo_dmg/Hello Habr 1.0.1.dmg
done!
*** Removing temporary image... done!
*** Cleaning up temp folder... done!
*** Everything done. DMG disk image is ready for distribution.
Что ж, теперь Вы можете написать свой скрипт для таких целей или же использовать мой, достаточно универсальный. Успешных проектов!
В Mac OS X существует незамысловатый способ распространения дистрибутивов в виде дисковых образов формата DMG. Образ диска можно примонтировать простым дабл-кликом на файле образа. При этом приложение Finder открывает корневую папку примонтированного диска в новом окне. Как правило, в этой папке принято хранить само приложение (.app), символическую ссылку на папку /Applications, и возможно, какие-нибудь readme файлы или тексты лицензий. Символическая ссылка на Applications нужна для того, чтобы «инсталлировать» приложение, просто перетянув его в иконку папки (drag-and-drop ). Это возможно, благодаря структуре Cocoa-приложения, которое из себя представляет папку с расширением.app, внутри которой лежат исполняемый файл и все необходимые запчасти. Таким образом, скопировав всю папку, приложение инсталлируется. Приятная новость заключается в том, что отображение dmg образа в Finder’e можно кастомизировать (придать произвольный вид). В этом посте я решил накидать в первую очередь для самого себя небольшой мануал о том, как сделать красивый dmg инсталлятор . Понадобится то, для чего делаем инсталлятор, графический редактор, дисковая утилита (Disk Utility — входит в стандартный пакет приложений Mac OS X), ну и Finder (аналог Проводника в Windows). И так, по шагам.
1. Запускаем дисковую утилиту. В ней создаем новый образ диска (кнопка New Image). Размер образа нужно назначать, исходя из объема приложения. В моем случае приложение занимало около 400Кб, а надо сказать, что минимальный размер dmg, который предлагает дисковая утилита — 512Кб. Сначала я выбрал 512Кб, но потом этого места не хватило (нужно еще учесть размер картинки бэкграунда и служебной информации), поэтому лучше делать запас на пару сотен килобайт — в наше время это не размер вовсе). Есть еще один нюанс. Чтобы сделать образ меньше 2Мб нужно выбирать формат тома Mac OS Standard. Формат образа (это важно) — read/write disk image. Сохраняем его под каким-нить именем, например template.dmg.

2. Открываем созданный образ (дабл-клик на файле).
3. В меню Finder’а заходим во View -> Show View Options. Далее создаем внешний вид нашего будущего дистрибутива , например, задаем размер иконок (имхо 104х104 выглядит лучше всех), размер шрифта (14pt — the best), расположение названия файла относительно иконки, ну в общем простор фантазии. Далее делаем бэкграунд. Создаем на диске инсталлятора папку.background — все файлы и папки в Mac OS X, начинающиеся с символа точки (.) являются скрытыми. Кладем в него файл картинки бэкграунда — в моем случае это зеленая стрелка, подсказывающая пользователю, что неплохо бы перекинуть приложение в папку Applications.

Далее в окне с опциями отображения (View Opitions ) в разделе Background выбираем Picture, нажимаем Select и тут есть некоторая хитрость. Поскольку Finder не показывает скрытые папки и файлы, можно указать путь к файлу в скрытой директории нажав Cmd-Shift-G. Вписываем в появившееся текстовое поле, например, /Volumes/macmines/.background/

4. Накидываем файлы, которые мы хотим включить в инсталлятор — у меня всего один — собственно приложение (хотя неплохо бы рядом лицензию приложить). Можно через диалог Show Info поиграться с установкой разных иконок разным файлам. Кстати, всю эту информацию Mac OS хранит в скрытых файлах.DS_Store (аналог Thumbs.db в Windows). Можно таким же образом кастомизировать иконку самого образа.
5. Устанавливаем размеры окна Finder — с такими размерами оно откроется, когда юзер смонтирует наш образ. Понятное дело, что потом он сможет сделать с этим окном все что захочет, но это потом.
6. Извлекаем диск (можно в дисковой утилите, можно в Finder’e)
7. Последний шаг — конвертируем образ в финальное представление. Запускаем дисковую утилиту , выбираем наш образ (template.dmg), нажимаем Convert в тулбаре, вводим желаемое имя файла (под таким именем образ будет доставлятся пользователям) — например, macmines_install.dmg, в списке Image Format выбираем Compressed, нажимаем Save.
Получаем образ, готовый к дистрибуции.
PS. Этот пост на самом деле кроме своей функции памятки, еще полезен тем, что уменьшает объем следующего поста, который я сейчас дописываю и готовлю к публикации.
Образ диска представляет собой файл в формате ISO, который хранит всё содержимое оригинального носителя. Существуют другие форматы, но этот самый популярный.
Компьютер распознаёт виртуальный образ точно так же, как физический диск. Даже если на оригинальном носителе хранились взаимосвязанные файлы, они будут корректно работать и в виде образа. Поэтому чаще всего создают образы дисков с установочными файлами игр, программ и операционных систем.
Современные ОС читают ISO-файлы без дополнительных программ. На старых операционных системах для этого можно использовать утилиты вроде Daemon Tools . Открыть образ и просмотреть его содержимое можно и с помощью обычного архиватора.
Зачем создавать образы дисков
Допустим, вы купили DVD / Blu-ray с игрой или фильмом. Со временем на нём появляются царапины, отчего можно утратить записанную информацию. Да и сам диск легко потерять. К тому же он шумит, вращаясь в дисководе, и скорость считывания с него данных ниже, чем из памяти компьютера. Все эти проблемы можно решить, создав виртуальный образ диска.
Если диск защищён от копирования, скорее всего, создать его образ не выйдет.
Другой пример: у вас есть диск с дистрибутивом Windows. Его можно использовать для или ОС, но гораздо лучше для этих целей подходит флешка. Тем более многие современные компьютеры вообще не имеют дисководов. Но вы можете создать образ диска и сделать из него .
Как создать образ диска в Windows
Ashampoo Burning Studio FREE - одна из самых удобных утилит для создания образов дисков. Её интерфейс переведён на русский язык, она занимает мало места и к тому же бесплатна. Во время установки программа запрашивает лицензионный ключ, но его можно получить на почту после быстрой регистрации аккаунта.
Сразу после запуска утилиты выберите «Образ диска» → «Создать образ». Затем вставьте в дисковод физический диск и дождитесь, пока программа распознает его, после чего кликните «Далее». Потом укажите папку, в которой будет создан образ, и выберите формат ISO. Опять кликните «Далее» и дождитесь завершения копирования.



Образ диска появится в указанном вами месте в памяти компьютера.
Если по каким-то причинам вас не устраивает эта утилита, можете воспользоваться похожими бесплатными программами вроде BurnAware Free или CDBurnerXP .
На Mac это можно сделать в стандартной «Дисковой утилите», доступной в разделе Finder → «Программы» → «Утилиты». Запустив её, вставьте нужный диск в привод и нажмите в верхнем меню «Файл» → «Новый образ» → «Образ из [имя вашего диска]».

В следующем окне введите латиницей короткое название будущего образа. В качестве места назначения укажите рабочий стол (desktop) и выберите формат «Мастер DVD/CD». После этого нажмите «Сохранить» и дождитесь завершения копирования.
Созданный образ появится на рабочем столе и будет иметь расширение CDR. Если вы планируете использовать его только на , то можно оставить и этот формат. Но чтобы его читали компьютеры с Windows, нужно конвертировать CDR-файл в ISO.
Чтобы изменить формат образа, запустите утилиту «Терминал». Введите команду cd desktop и нажмите Enter. Затем введите вторую команду hdiutil makehybrid -iso -joliet -o [имя 1].iso [имя 2].cdr , предварительно заменив [имя 1] и [имя 2] названиями будущего файла ISO и уже созданного CDR-файла соответственно. Потом снова нажмите Enter - через некоторое время образ ISO появится на рабочем столе.
Допустим, сначала был создан CDR-файл с именем olddisk. Тогда выбираем для будущего образа ISO, например, имя newdisk. В итоге команды для нашего случая будут выглядеть так:

Как известно, безопасность данных сегодня — совсем не пустой звук. Защита информации является одной из важных областей компьютерной эры. Иногда для обеспечения надежной защиты системы сложного пароля бывает недостаточно. Поэтому, сегодня мы разберем простой способ создания защищенного образа диска на Mac OS X .

«Крипто-диск » позволяет сохранять важную информацию в одном контейнере. Сюда можно сложить файлы любого типа, будь то видео, текстовые документы или фото. Способ очень простой и надежный, выполняется при помощи стандартной Дисковой Утилиты в Mac OS X. Кстати, для windows есть похожая программа под названием TrueCrypt.
Итак приступим:
1) Заходим в меню Программы -> Утилиты -> Дисковая Утилита.
2) В Дисковой Утилите
выбираем пункт создать новый образ (New Image).
3) Придумываем название новому Образу и выбираем размер.
4) Выбираем формат записи данных (Mac OS Extended для использования только на Мак или MS-DOS (FAT) для поддержки Windows компьютеров тоже).
5) Далее в пункте Encryption
выбираем алгоритм шифрования (AES 128-bit (быстрый) или AES 256-bit (более надежный, но медленный))
6) В остальных пунктах оставляем дефолтные опции.
7) Нажимаем на кнопку «Создать» (Create) — программа попросит ввести пароль для нового образа.
8) После того как вы зададите пароль, будет создан зашифрованный образ.
9) Вот, криптованный контейнер
и готов к использованию.

Конечно, многие из продвинутых маководов давно знают об этой возможности, но все же для большинства материал должен быть полезен.
Более подробно процедура рассмотрена в видео от проекта «CultOfMac»: