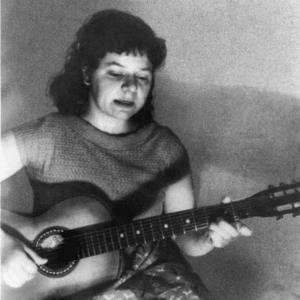CCleaner doesn't clean. How to use CCleaner: a detailed guide. Optimal CCleaner settings for Windows
Hello! I'm with you again, Alexey. Today we will talk about how to enable turbo mode in the Yandex browser, we will touch on the topic of speeding up page loading in other Internet browsers on desktops ( desktop computer from “desktop computer” - English) and mobile devices.
The principle of operation of turbo mode
Turbo mode, which saves traffic and facilitates faster loading of pages, is advisable to enable when the Internet speed is low and its connection to the browser is slow. On a laptop, desktop PC, tablet or smartphone, the user often encounters a similar problem. To understand why your browser speeds up, you need to understand what “control levers” turbo mode has for this.
So, in the Yandex browser, it compresses the content of the page you load at the server level of content exchange, regardless of whether it is in text, graphic, video or audio format. Only after this is the compressed content transferred to your browser. Videos (for example, advertising content from third-party sites or a video), like some other page elements, are in the status of “non-loading content”. Instead of information in the expected format, you may see a so-called “stub”:
To see hidden content, simply click in the stub field. Nothing complicated, as you can see, but at the same time traffic is saved significantly (up to 70%!) and the page itself loads many times faster. On a tablet (phone/laptop), a browser with turbo mode can distort or significantly reduce the quality of the image due to data compression. If you are not satisfied with the compressed video, in the acceleration mode settings you need to uncheck the “Compress video” option.
If anyone is interested, I’ll add that this is a product developed by Opera Software, its implementation is based on the “Opera Turbo” technology. It is also worth saying that pages protected by HTTPS protocols are “indifferent” to turbo mode, since they are displayed in the browser bypassing Yandex servers.
Let's summarize and list in which situations the turbo mode will be effective and useful for the user and his device:
- Working on a slow or congested network;
- On a phone with an “accelerated” browser, you don’t have to worry about the limit provided by the tariff plan; its consumption will be significantly reduced;
- Staying in roaming (with a “biting” schedule) Turbo will help save your money;
- Working on a laptop with an overloaded Wi-Fi access point in a cafe is problematic, since the influx of visitors (and Internet users) there can be large. Enabling browser acceleration mode will significantly reduce the loading of web content on your device.
How to enable turbo mode
Let's now put your Yandex Browser into acceleration mode together, and you will see how simple it is. In the upper right corner of the browser, find the “Settings” icon, presented as an icon of three horizontal stripes, and click on it once with the left mouse button. After this, you will see a settings menu, where one of the items will be “Enable turbo”:

Now notice how the icons “sitting” in right side address bar of your browser. As you can see, a blue rocket symbol has appeared there:

This means that the mode is active. If this icon is absent, it is disabled.
How to disable turbo mode
Disabling it is as easy as turning it on. Click the mouse (left button) on the familiar “Settings” icon and select the “Add-ons” menu item:

After opening the extensions catalog, find the “Turbo” add-on in the menu. As you can see, to the right of it there are three buttons - “Auto”, as well as simply “Classics of the genre” - “On” and “Off”. Click on the “Off” button and the turbo mode will stop working.

Now we should talk a little about the settings of this mode, since it is important and useful to know about it. Pay attention to the picture above - we have opened the “Add-ons” menu. Nearby is the “Settings” menu button, click it, and you will be able to “fine-tune” the mode:

Please note that here you can set some settings for the acceleration function - allow it to work in auto mode, manually turn it on/off. You can also adjust notifications about the data transfer rate, allow/disable video compression. On Android devices, as well as on devices with Windows, it is possible to configure the acceleration mode, although the path to the required settings menu is slightly different.
If everything is very clear with the “on” and “off” buttons, then the principle of automatic activation is based on the extremely minimum (no less than 128 Kbps) and maximum (no more than 512 Kbps) Internet connection speed threshold. If the speed drops below the minimum limit, the mode is turned on, but if the maximum connection threshold is exceeded, it is turned off. The user cannot change the limit value of the thresholds themselves. If you click on the rocket icon in the address bar, the extension will tell you the secret of saving traffic while the function was enabled:

I recommend using automatic browser accelerator activation more often, since in practice it has proven that it works correctly. On a laptop, by the way, it is easier to get to its settings than on a mobile device or tablet - for these devices the issue of the functioning of such extensions in auto mode is especially relevant.
Data Saver as an analogue to turbo mode
Several years have passed since Google developers managed to develop a way to reduce the loading speed of web content for their browser on Android and MO devices. Today we are offered to compress the desktop using the same proxy technology implemented in the Data Saver program (“Traffic Acceleration” - in the Russian version) If the product was originally intended for Google Chrome, now it can be installed in any browser and on any device.
The principle of operation and tasks of Data Saver are similar to those in Turbo mode for the Yandex browser or Opera, with the only difference being that data compression occurs on Chrome servers. Exactly the same “indifference” to the accelerator is noted here on the pages of private sites and those protected by HTTPS protocols.
When accelerated, Google Chrome may ignore the location of some images, render them unclearly, and not load the internal pages of some resources. The manufacturer honestly warns users about this and should be given their due. You can download the Data Saver extension absolutely free by using the download button:
Download Data Saver
On devices equipped with cellular communication or a weak Wi-Fi signal, the Data Saver extension can be especially useful than on a PC or laptop, which typically works with a more powerful Internet connection. But for users of these devices, the addition will be interesting because it will build graphs of the “weight” of sites and demonstrate how to reduce their weight by specific percentages.
The add-on does not require periodic reloading of the browser during operation. Its icon can be found to the right of the address bar in the browser. It looks like lightning on a blue background, enclosed in a circle:

To activate an extension, click on its icon; the background around it will turn grey colour and an information window will appear:

Here you can see the traffic graph, its consumption and savings (in MB), the “What is this?” buttons. and "More details".
Quickly enable Data Saver using hotkeys
The user can assign hotkeys to enable/disable this extension independently. Go to menu " Settings» → « Add-ons" and at the very bottom of the page click on the line " Shortcuts for extensions»:

A list of extensions installed in your browser will open in the window, select the desired add-on and assign a hotkey combination to it. To complete and save the operation, click the button below " OK»:

Enabling turbo mode on Android
In order to enable acceleration mode in Yandex Browser on Android, you need to go to the settings. Find the item responsible for turbo mode there, enter and turn it on.
- Go to Yandex.Browser → ;
- responsible for the acceleration mode;
- turbo mode.
As you can see, there is nothing complicated here. Well, that's all. Next comes the conclusion of this post, where I will summarize.
Conclusion
Dear reader! Our review of Turbo mode in Yandex Browser has come to an end, in which we figured out what function it performs, what principle it works on, and how to install it on desktop and mobile device. I hope I helped in solving your problem. That's all for me. See you!
If you, friends, have limited Internet traffic, or pages load slowly, then it’s time to download the Yandex browser with turbo mode, which is already built in by default. All you have to do is configure this function to suit your needs. By the way. it saves traffic very noticeably.
Enable Turbo mode in the Yandex browser for Windows
Launch this web browser, click on the menu button in the upper right corner and select “Settings” from the drop-down list:
We go down to the bottom of the page and find the line “Turbo”. Set the switch to the “Always On” position. We also make sure that the checkbox next to the “Compress video” item is checked.
By default, the switch is set to “Automatically turn on when the connection is slow,” but I don’t really like how this function works, because if I need to save traffic and the Internet is fast, then Turbo mode will not turn on.
It’s also not difficult to guess that in order to turn off turbo mode in the Yandex browser, you just need to turn the switch to the “Off” position:

To make sure you've enabled it, look at the address bar and make sure the rocket icon appears. You can click on it and see how much traffic you saved:

Also, if we go to YouTube and want to watch a video, it will not appear to us in order to save traffic. In order to fix this, you need to click on the “Show Contents” button.
This applies not only to YouTube, but also to all services and sites where multimedia is displayed:

How to enable turbo mode in a mobile browser on Android
Launch the browser. Click on the settings button, in the form of three dots in the right corner, and from the drop-down menu select “Settings”:

How to enable turbo mode in the browser if the Internet speed does not allow you to quickly load content and there is no time to wait? In the settings of any browser you can find options thanks to which you can load the page even at low speed, saving traffic on the size of images and animations.
We will not study all browsers, but will focus on the most popular: Opera, Chrome and Yandex.Browser. For convenience, let’s see how turbo is turned on in mobile and desktop versions of browsers.
How does turbo mode work?
There is no magic in turbo mode, and it does not increase Internet speed. But the page loading speed is noticeably and positively affected. When turbo mode is enabled, the contents of the open page are sent to the server of the company that owns the browser. Important: turbo mode does not work on pages that are protected by the HTTPS protocol, because they open directly in the browser.All media content is compressed, banners, pop-ups and other animations are cut out, after which the page is returned to the user and opened in the browser in an optimized form. It helps .
Another advantage of the turbo mode is the ability to access sites blocked in the country without a proxy and. This does not always work, but if the server to which the page is sent for optimization is located outside the Russian Federation, then geoblocking will not help.
Opera
On older versions of the browser, the turbo mode switch was located in the main menu. After the next update, the button disappeared, so now you have to perform additional steps to enable traffic saving mode.- Open Opera settings(Alt+P).
- Select a tab "Browser".
- Check the box "Show advanced settings".
- Scroll to the bottom of the Browser section and check the box "Enable Opera Turbo".
There is an alternative option - installing the Turbo Button extension, after which the turbo mode control button will appear near the address bar. The convenience of the extension is that the mode state can be controlled by the Alt+T key combination. 
The option has not yet been hidden in the mobile browser. Click on the red “O” to bring up the main menu, go to settings and in the “Traffic saving” section, turn on turbo mode and monitor the statistics of its operation.
Chrome
The desktop version of Chrome does not have a special function that would enable data saving (analogous to Turbo mode in Opera). To add this feature, you need to install the extension.- Expand Chrome main menu.
- Select "Additional Tools" and go to "Extensions".
- Call up the additional menu and open Chrome Web Store.
- Find and install “Traffic Saving” extension from a Google developer.
Traffic saving mode will turn on automatically when Internet speed decreases. To deactivate the feature, click on the extension icon and uncheck the box. Here you will see statistics on traffic consumption and savings.
In the mobile version, unlike the desktop version, the saving function was added to the settings initially. To make sure it works:
- Open browser main menu.
- Go to settings.
- Find an item "Traffic saving".
Inside you will find a switch and performance statistics. It is recommended to enable traffic saving on your phone, since situations where the Internet speed is not enough happen much more often, especially when using mobile data.
Yandex browser
To enable turbo mode in Yandex Browser on your computer, open the main menu, go to settings, go to the “Turbo” subsection and set the value to “Automatic” or “Always on”. Check the “Notify about speed changes” and “Compress video” checkboxes. If you want to turn the turbo on/off manually, you don’t even have to go to the settings.The mobile browser also has the ability to enable and configure the turbo mode.
- Call Main menu.
- Open settings.
- Go to section "Turbo mode"
- Select operating procedure: Automatic on/off or always active state.
- Check the box "Compress video" to save more traffic.
When you select automatic switching, the mode turns on when the speed drops below 128 Kb/s and turns off when the speed reaches 512 Kb/s. The rocket icon in the address bar indicates that the turbo is working.
Today, Yandex (browser) is among the most popular web browsers. High page loading speed (if necessary, you can turn on the “Turbo” mode), useful built-in plugins, user-friendly interface and attractive design - these are a brief description of this browser.
If you are a novice user, we recommend choosing the Yandex web browser for your journey across the Internet. Of course, some “users” will object and advise working in Google Chrome. But here, as they say, it comes down to taste and color...
So, after reading the material in this article, you will learn how to enable the “Turbo” mode and configure it. However, it’s still worth starting by installing the Yandex browser.
How do I download and install a web browser?
In order to download Yandex (browser) to your computer, go to the developer’s official website and click the “Download” button. In this case, the system will independently detect your OS.

Open the folder with the installation file and run it. A small window will appear where you will be asked to make Yandex your default web browser and send program usage statistics (anonymously). If you wish, you can mark these options with checkboxes. Otherwise, just click on the “Start using” button.
That's all! Browser from search engine Yandex has been successfully installed on your computer. Now you can configure it by selecting the appropriate section in the menu, and also enable Turbo mode to test it. However, it is better to first understand the working principle of this tool. This will be discussed further.
How it works?
So, the main function of this mode is to save traffic, which is very useful for users who have not yet connected to unlimited Internet. The operating principle is based on transferring data to the Yandex server, where the information is compressed and presented to the web browser in an easier form.
In other words, if you turn on Turbo mode, some (heavy) website elements will not load. Conduct an experiment: activate “Turbo” and go, for example, to the YouTube video hosting service. Have you noticed that instead of the video there is a kind of stub? You can remove it by clicking the “Show contents” button.
Thus, when visiting various Internet resources, the pages of which contain “voluminous” videos, the content will be blocked. Of course, if you are not satisfied with this course of events, you can simply deactivate the “Turbo” mode. But keep in mind that if you have a slow Internet, this will not be the best solution.
Turbo mode in Yandex: how to enable it and configure it
Have you realized that the technology in question is really what you need? Then let's run it, which will allow the Internet page to load much faster.
Open the Yandex web browser and access its menu. You are interested in the “Add-ons” section. Here all the plugins are divided into categories, you need the “Tools” block. This is where the Turbo mode is located.

To turn it on, drag the toggle switch to the “ON” position. As a result, this add-on will function continuously. If you set the toggle switch to the “Auto” position, the browser will automatically activate the “Turbo” mode when the need arises.
As you can see, everything is extremely simple. That's why this browser was recommended for beginners.
Conclusion
So, when you understand the principle of operation of this technology, you have the opportunity to turn on the “Turbo” mode and evaluate its advantages in practice. Of course, if your Internet speed is high enough, then there is no need to use the mode.
However, if you decide to save traffic, then activate this option and use the “Turbo” capabilities.
Many well-known web browsers, for example, Yandex.Browser, have a special “Turbo” mode, which can significantly increase page loading speed due to traffic compression. Unfortunately, because of this, the quality of the content noticeably suffers, which is why users need to disable this mode.
Yandex.Browser provides two options for configuring the accelerator operation - in one, control is performed manually, and in the second, this function is insisted on automatic operation when the Internet speed drops.
Method 1: Disabling "Turbo" through the browser menu
As a rule, such a step is enough in most cases to deactivate the site loading acceleration mode in Yandex Browser. The exception is the case when you configured the automatic operation of this function in the web browser settings.
- Click on the browser menu button in the upper right corner.
- A list of items will appear on the screen, in which you will find the item "Turn off turbo". Accordingly, by selecting this item, the option will be terminated. If you see the item "Turn on turbo"– your accelerator is inactive, which means you don’t need to press anything.

Method 2: Disable "Turbo" through web browser options
There is a function in the settings of your web browser that allows you to automatically turn on the accelerator when there is a noticeable decrease in Internet speed. If you had this setting active, then it should be deactivated, otherwise the option will turn on and off spontaneously.
In addition, in the same menu you can configure the constant operation of the site loading acceleration function. If you have the appropriate setting, then you won’t be able to disable the page loading acceleration mode using the first method.