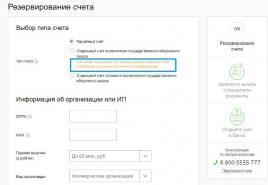Download a program to remove unnecessary applications. The best program to remove installed programs. Built-in Windows Tools
It’s quite easy to figure out how to remove a program from your computer. But what may remain from it are files, configurations, registry entries, saves (if it’s a game), tools (if it’s a graphics or video editor), and so on. They take up disk space.
Under no circumstances should you erase utilities directly by moving them to the trash. Use services specifically designed for this.
Usually an uninstaller is installed along with the program. It automatically removes almost all application data. If you created a utility folder in the taskbar, open it. There must be a file there that triggers the deletion.
Here's how to remove unnecessary programs from your computer if they're not in the Start menu:
- Go to the application directory.
- If you don’t remember where you installed it, right-click on its shortcut.
- Select Properties.
- The “Object” field will contain the path to the directory.
- Open it and find the executable file “Uninstall.exe”. This is a universal name for uninstallers. Used in many applications. But the name can be different: for example, “Uninst.exe”
- Open it and follow the instructions.
- The uninstallation process is different for each utility. In some cases, you may need to click “Next” several times. Or select the items you want to erase. Sometimes they ask you to indicate what you are not happy with about the software and why you decided to remove it.
Built-in Windows Tools
Here's how to remove unwanted programs from your computer using built-in tools operating system:
- Go to "Control Panel". It can be opened through the Start menu.
- If it is not there, right-click on the taskbar and select “Properties”.
- Start tab.
- "Customize" button.
- In the list that opens, find “Control Panel” and check the “Display” checkbox.
- Save your changes.
- Now you can go to the “Control Panel”.
- In it, open the “Uninstall a Program” (or “Programs and Features”) menu.

Click on “Programs and Features”
- In the list, find the utility you want to get rid of.
- Select it. A “Delete” button will appear above the main work area.
- Or right-click on the desired line. The “Delete” option will also be available in the context menu.

Click Delete
- What you do next depends on the application. Follow the uninstaller instructions.
Third party software
Even if the utilities are erased correctly, some data, registry entries, and files with saved settings will still remain. The most practical option is to use removal utilities. Specialized software will not only remove the application, but also destroy all traces of it in the system. This way they won’t take up extra space and clog up the OS.
Suitable programs:
- Revo Uninstaller. Completely erases utilities, temporary files, cleans the registry and . There is a so-called “Hunting Mode”: you press a button, a sight appears, point it at the program (more precisely, at the program file) and click. The applications will be added to the Revo list.
- IObit Uninstaller. Independently determines what data remains after “standard” deletion. There is a built-in uninstaller.
- CCleaner. Designed to clean the disk, registry and system from junk data. If you erase programs through it, there will not even be any mention of them left.

Uninstalling programs in CCleaner
- Ashampoo Uninstaller. When deleting, you must check the box next to “Search folders/files/registry entries.”
- Portable modification with a simple interface.
How to clean the registry manually?
If you don’t use special software that “cleans up” the remnants of the program, links to it will not go anywhere in the registry. It's not scary because they don't lead anywhere. The deleted utility will not be restored without your knowledge. But if there are too many “useless” entries in the registry, problems will arise. The system will work slowly and slow down. You will have to wait a few minutes to open the document.
It is necessary to periodically clean the registry of entries that point to non-existent utilities. It is better to use applications designed for this purpose: for example, Registry Fix or Advanced SystemCare. You can also clean it manually. But this is a risky business. It's better to try other methods.
If you decide to figure it out yourself, first create a backup copy of the registry. So that it can be restored.
- Go to Start - Run, in the window that opens, enter “regedit” without quotes and click “OK”. The Registry Editor will appear.

- Click File - Export. In the save window, specify the path and create a file name. Subsequently, you can restore the registry from it by selecting the “Import” command.
Now start cleaning:
- In the Registry Editor, click Edit - Find. Or use the keyboard shortcut Ctrl+F.
- In the input field, write the name of the program that you recently erased.
- A list of items that relate to this utility will appear on the right. You need to get rid of them (right-click - delete).
- If something goes wrong, you can return the registry to its previous state.
If the program is not uninstalled
You run the uninstallation and it gives an error? Most likely, the utility is currently “busy” - being used by other applications or services. Here's how to remove a program that won't uninstall:
- Open "Task Manager" (keyboard shortcut Ctrl+Alt+Del or Ctrl+Shift+Esc).
- On the Applications tab, shut down everything associated with the utility.
- Go to the "Processes" section.

Go to the Processes section
- In the list, find the program you want to remove. Typically, the process name is the same as the name of the executable file used to run the application.
- Complete the process. It may become active again after rebooting your PC unless you uninstall the utility.
- Try deleting the app again.
If the program still remains on the computer, it may be a virus. Scan your system with a good antivirus.
Chinese programs
Particularly worth highlighting are Chinese utilities. They are installed on the PC in the background without asking the user's permission. It is very difficult to get rid of them. But they cannot be classified as a malware family. Such applications include baidu, a kind of antivirus. Even if you erase it, it will load again.
And the uninstaller is not so easy to figure out. It contains only hieroglyphs. Here's how to remove the Chinese program:
- Open "Task Manager" (keyboard shortcut Shift+Ctrl+Esc).
- Processes tab.
- “Display all” or “Display all users” button. Such utilities are often disguised as system processes.
- Find all services of the unwanted application. In our case - baidu.
- It is better to organize the lines by image name or description. To do this, click on the top of the column.
- There can be many processes. But they all have hieroglyphs in their descriptions. And the name must include the name of the program.
- Right-click on one of the processes.
- Select "Open storage location."
- Save the folder path in some text file.
- Repeat this for all baidu processes. Even if the directories are repeated.
- Quit processes related to the application.
- You can erase a program using Windows features. Go to “Control Panel”. Open the Programs and Features menu (or Uninstall a Program). Find the unwanted application and get rid of it.
- The uninstaller will contain hieroglyphs. Unfortunately, you will have to act by feel. But there are several factors that will help you decide. The undo deletion function is usually highlighted additionally: in color or volume. As in Russian installers, the “Next” button is on the right, the “Back” button is on the left.
- After uninstallation, restart your computer. During startup, press the F key. This is necessary to initiate another boot mode. Select "Safe Mode".
- Now the Chinese utility will not be able to activate its processes. And they can be removed.
- Open the file in which you saved the paths to baidu.
- Go to the folders indicated there. To do this, open the Start menu, copy the path into the input field at the bottom (it usually says “Search for files”) and press Enter. The desired directory will appear.
- Erase everything that is in it. Better yet, delete the directory itself.
- Repeat for each path.
For a comprehensive system cleanup, use special uninstallers. This way you won’t have to “catch” files and registry entries yourself. And there will be no risk that any element of the hated utility will remain in memory.
It's up to you to decide how to completely remove the program from your computer and what software to use for this. You can limit yourself to the built-in Windows tools. But this way the system will accumulate unnecessary data and links that were not erased along with the application. It is better to install special utilities designed to remove programs and the garbage left behind them.
Users often encounter the problem of a file being refused to be deleted due to its use by another application, blocking by malware or some process. “Unblockers” will help solve this problem, removing all restrictions from the file.
In this regard, in this review we decided to consider programs for deleting non-deletable files, the functionality of which will help to “free” objects and allow access to them for the necessary actions. Such utilities can not only “clean”, but also optimize the OS.
Programs |
Russian language |
License |
Rating |
Unlock
files |
Unlock
folders |
| Yes | Free | 9 | Yes | Yes | |
| No | Trial | 10 | Yes | Yes | |
| Yes | Free | 10 | Yes | Yes | |
| Yes | Free | 8 | Yes | No | |
| Yes | Free | 10 | Yes | Yes | |
| Yes | Free | 10 | Yes | Yes | |
| Yes | Free | 8 | Yes | No | |
| No | Free | 7 | Yes | No |

The utility stops or eliminates files occupied by an application or some process. Unlocks the file, after which it can be copied, renamed or deleted. In addition, the functionality allows you to display data about the interfering process, stop it, and remove it from the hard drive. If information was accidentally deleted, you can find it in the trash. LockHunter works on 32 and 64-bit OS.


A high-quality application for unlocking files and folders that have been locked by programs or system processes. Finds processes that are blocked by files, stops their work and opens access to the resource without affecting the operation of the system. A “manual mode” is available to close “braking” actions, stop the “activities” of viruses, spyware and Trojans, unlock encrypted files and DLLs, as well as integration with Windows Explorer.


The functional program removes the ban on moving and deleting files or folders, displays the status of each object and provides access to them for further manipulation. IObit Unlocker processes data efficiently and accurately and removes restrictions when OS treatment is necessary. In a clear and accessible menu, you can easily move an entire folder or a separate file to unlock it by moving it.


The compact software unlocks files “occupied” by applications or processes for their further deletion, moving or renaming. The unlocker finds the blocking process, and the user decides whether to stop it or close it. The utility is integrated into the context menu, and with a built-in assistant it will be easy for beginners to get acquainted with and work with.


The software uninstalls installed utilities, cleans the startup operating system, configures and eliminates “uninstallable” programs. Functioning as an analogue of the standard “Add or Remove Programs” option, Aninstall Tool monitors hidden or recently installed software, removes “busy” objects, searches for utility updates, and also configures startup programs and classifies them by parameters. You can note the functions " forced deletion" and "uninstallation", convenient for complete irreversible cleaning of the material. The only downside is that the free version lasts 30 days.


The program carries out a complete removal of software and its components, clears history in the browser and registry, and cleans additional folders and files that clog the system. Revo Aninstaller analyzes the OS, identifies the software to be removed, determines its location and provides a report with information about unnecessary components. In hunt mode, you can drag a shortcut into a floating window to identify all the options associated with it. In addition, the product cleans office applications, disks and startup manager data. Users note the optimization and accelerated operation of the system after the operation of the utility we are considering.


Uninstallers (programs for removing programs) are an integral part of the process of optimizing the operating system, as they can free up significant resources for the operating system.
Unlike the standard uninstallation system, uninstallers often have advanced functionality. In addition to simple removal, they can search for remnants of deleted programs, perform forced removal (in cases where the program cannot be removed using standard means), as well as a number of other capabilities.
Below are the best removal programs that you can download to your computer and use instead of the standard removal tool.
03.23.2020, Anton Maksimov
Uninstallers have become the norm for Windows users. This is due to the fact that programs often leave a large number of files and folders on the disk that hang like dead weight. And the more applications the user installs and deletes on his PC, the more unnecessary traces remain on the system as dead weight.
02/24/2020, Anton Maksimov
Wise Program Uninstaller is a utility for completely removing programs and traces of them that remain after normal uninstallation. The utility is very easy to use and does not require additional knowledge for work. It works according to the classic scenario: first, a regular deletion is carried out, and then the remnants of the program are searched and deleted in the system.

Soft Organizer is a utility for removing (uninstalling) unnecessary programs and searching for their traces (residues) that remain after the normal removal process. To do this, you need to run program removal from Soft Organizer. In this case, the trace search process starts automatically after normal deletion.

In our work we focus on free, and even more often on open software. In this post, we will talk about the free, but unfortunately not yet open source software Revo Uninstaller. This program will allow you to easily uninstall (remove) other software installed on your computer. The developer claims that Revo Uninstaller will be able to remove a program even if Windows cannot remove it through the Control Panel (Add/Remove Programs). Moreover, Revo Uninstaller is the most powerful and fastest alternative to the standard Windows uninstaller tool.

12/09/2019, Anton Maksimov
Revo Uninstaller Pro is one of the most functional uninstallers that exists on the market today. Includes tools such as installation with tracking, a startup manager, several options for cleaning the system from various types of data (unnecessary data, traces, etc.), a function for permanently deleting files/folders, forced deletion and a number of others.

09.17.2019, Anton Maksimov
The Uninstall Tool is perfect for conservative users who love classic appearance Windows XP style programs. As for the functionality, it is very typical for programs of this type and includes a basic set of tools for searching for traces of uninstalled programs and a startup manager.

09.11.2019, Anton Maksimov
The standard program uninstallation tool does not always completely remove applications installed on the system. Some files and records remain there as dead weight. This does not cause serious damage to Windows until too much of this data accumulates. Residues from programs in the form of files can seriously reduce disk space, which can subsequently affect system performance. To prevent this from happening, there are various applications for completely removing programs.
One of these programs is called GeekUninstaller and it is designed to remove unnecessary programs and then search for and remove traces of these programs on the computer. The utility's interface is quite ascetic and simple. All you need to do is select the application and click the “Delete” button.
08/18/2019, Alexander Shikhov
You are probably familiar with the situation when it suddenly turns out that there is too little free space on the system disk. Or you suddenly notice that your computer has become noticeably slower compared to how it worked before. And when you bought a new laptop, you probably saw a huge list of installed demo versions of programs that you clearly don’t need. To solve all the problems described above, you just need to remove all the “junk” from the system. But how do you know which programs are really not needed and which ones should be left on the computer? The free Should I Remove It? utility will give us the answer to this question.

06/21/2019, Anton Maksimov
There are quite effective method solve the problem of insufficient space on system storage. To do this, you need to analyze your personal data and delete unnecessary ones. It sounds simple enough, but there are a couple of subtleties that stop many users. Firstly, your data seems so important and necessary that there seems to be nothing to delete. Secondly, it’s not entirely clear where to start. Thirdly, there are specialized automatic utilities that will free up space in one click.
02/06/2019, Anton Maksimov
Total Uninstall is a utility for removing unnecessary programs with the function of tracking the installation of new programs, support for modern Windows applications(from the Microsoft Store), a function to clean the system from temporary and other unnecessary files, as well as a startup manager.
The program can display a list of all traces of the selected program using the “Details” button on the toolbar. These include traces on the disk, in the system registry, as well as services and devices. It can be very useful for analyzing applications, as it can show all the services associated with the selected program.
Today, under my “software microscope” I had the temerity to come across a free program for permanently deleting files and folders called Alternate File Shredder.
Is it as good and reliable at dispersing various computer files into atoms, without the possibility of their recovery by any means, methods and special programs, as the manufacturers claim? Let's check.

Several times on the pages of this site I have described to you special recovery programs accidentally deleted files. With their help it was possible to return data even after formatting the disk.
But what if the task is to completely delete a file or folder, without a single chance of recovery (by bad uncles and evil aunts)... so that no Recuva, Hetman Partition Recovery or PhotoDOCTOR can resurrect them? Are there really no such programs?
We launch the program and specify files or folders for secure deletion...


The "number of iterations" is the number of passes. On SSD drives, I do not recommend abusing this figure (one pass is enough).
Click on the “Destroy files” button and confirm complete deletion...


(Oops, screenshot with deleting another file)
...let's go submit documents to any spy organization in the world...


We check the reliability of data deletion...


...the Recuva program didn’t find anything even similar to my deleted file, but it did find a huge pile of files that were deleted a couple of years ago.
I didn’t check the data with other resuscitators - I’m sure the result will be the same.
Download Alternate File Shredder
Alternate File Shredder, a program for permanently deleting files and folders, lives at this address - http://www.alternate-tools.com/
Its size is 1 MB. There are no viruses or installation difficulties. Has a multilingual interface (English, Spanish, French, Italian, Russian, German, Korean, Czech...). Works in absolutely any version of the Windows operating system.
And lastly, do not confuse Alternate File Shredder with uninstalling programs. These are different things. The hero of this article deletes individual files and folders, and does not uninstall programs previously installed on the computer.
P.S. I also ask you not to make a holivar in the comments about the fact that there are other programs with a similar function of reliable permanent deletion - of course there are, but this article was about Alternate File Shredder.
Until new useful computer programs and do not forget to delete files behind you.
USEFUL VIDEO
Often, after removing applications through the standard Uninstall Wizard, traces of software “activity” may remain in the system (keys in the registry, links to unknown objects and other “garbage”), slowing down the computer and clogging up memory.
Then programs for removing programs can come to the rescue, tracking and identifying “residues”, managing the cleaning process and eliminating even non-deletable objects. We will be glad if the selection helps you choose a reliable uninstaller.
| Programs | Russian language | License | Rating |
Working with the registry |
Scheduler tasks |
| Yes | Free | 10 | Yes | Yes | |
| Yes | Trial | 10 | Yes | Yes | |
| Yes | Free | 10 | Yes | Yes | |
| Yes | Free | 9 | Yes | Yes | |
| Yes | Free | 8 | Yes | No | |
| |
Yes | Free | 10 | Yes | Yes |
| Yes | Free | 8 | Yes | No | |
| Yes | Trial | 7 | Yes | No | |
| Yes | Free | 8 | Yes | No | |
| No | Free | 7 | Yes | No |

The uninstaller removes not only unnecessary material, but also files and software that are resistant to deletion. The utility does an excellent job of “cleaning up” the registry and hard drive, restores accidentally deleted files, and also cleans programs that are not displayed in the list of installed ones or do not have their own uninstaller. For user convenience, in the working window, all material is located in a thematic sorted list for quick search. In addition to deleting, an object can be hidden from view, data about it can be cleared in the registry, or the directory in which it is located can be seen. An important advantage of IObit Aninstaller is the creation of a restore point every time it is launched, the simultaneous deletion of several files, the portability of the software, Russian-language localization and free distribution.


The utility cleans your PC of unnecessary files, eliminates crashes and freezes in the OS, optimizes the registry and efficiently manages startup. The built-in scheduler will allow you to configure a system optimization schedule, indicating the frequency and selection of the necessary actions. Error detection and correction functions will help you get rid of identified problems, useful tools to clean up accumulated broken shortcuts, old keys, browsing history, temporary Internet files and other “garbage” that slows down loading and operation.


“Cleaner” optimizes Windows, easily and quickly detects and deletes outdated or little-used files, as well as temporary data in the web browser and other software running via the Network. The functionality includes clearing the cache, buffer, history, recycle bin, temporary and recent files, startup commands and cookies, which speeds up the machine’s performance, its response to commands, and also increases free space. In additional options, you can search for files with the wrong extension without the threat of affecting important and confidential information.


The utility carries out a complete removal of installed software and its components to optimize the system and accelerated work. The functionality includes additional methods for cleaning the registry, browser history, registry keys and folders, additional files, disks and startup manager. The operating principle of Revo Aninstaller is to monitor and analyze the operating system before “cleaning up” programs, determining the location of the latter and reporting on irrelevant components. The “hunting” mode for a shortcut will help you by dragging it into a floating window to identify all the actions associated with it.


The utility removes uninstallable and irrelevant software, finds and cleans traces of programs, and also creates backup copies of material. Advanced functionality allows an experienced user to integrate into software processes and control them. Soft Organizer is capable of simultaneously removing several components, displaying a rating of installed applications, analyzing the number of uninstallations by users. In the quick search it is easy to find the requested objects, sorted by different parameters. In addition, you can check for utility updates to keep them up to date and reduce errors and problems.


The software checks, cleans and optimizes the system registry for efficient and faster operation of the operating system. Easily removes unnecessary entries, optimizes the registry by identifying the number of errors, the date of the last improvement and the condition of the disks. Also implemented are disk cleaning, uninstalling programs, changing the system registry, searching for entries in it, compression and defragmentation. Has Russian-speaking intuitively clear interface. Among the disadvantages, it is worth noting the 30-day trial version and the lack of a verification function in it.


The functionality of the application includes cleaning startup, uninstalling installed software, removing uninstallable programs and configuring them. It has a convenient menu, clear layout and additional functions. With Aninstall Tool, the user can view hidden and recently installed software, sort and configure startup utilities, and also find updates. A “forced removal” option is available to clean up intractable software and two operating modes. The free version is only active for 30 days.

![]()
A high-quality utility increases the response speed of the PC, cleans the device of irrelevant registry entries and system areas, and also fixes Various types errors. The functionality is aimed at comprehensively increasing computer performance, eliminating temporary caches, cleaning up the “tails” of web browser activity, removing unnecessary registry keys and duplicate objects. Karambis Cleaner includes tools for complete cleaning of files, folders and installed software, as well as a startup manager. The trial version limits functionality and only allows scanning.