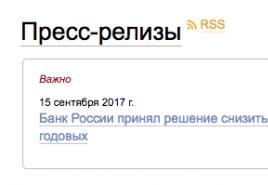How to make a thick line in Word. How to make a line in Word for a signature: several simple ways. How to make a horizontal line in Word - Styles of horizontal lines in Word
When you work with Microsoft Word, very often you may need various line separators. In this article we will tell you how to make a line in Word in various ways.
1. The easiest way is to make an underline. To do this, go to the “Home” tab and click on the icon with the letter H. This will enable text underlining. After this, all selected text will be underlined below.

You can also “emphasize” an empty area. To do this, activate the text underline icon (the letter “H”) and press the Tab key on your keyboard several times.
You can set the appearance of the underline and choose its color.

2. Also a very simple and effective method. To do this, you just need to hold down the Shift key and press the spacebar.

3. To make a line across the entire width of the sheet above or below a line, you can use the border tool, which is more often used to set page borders. The line can be both horizontal and vertical.

4. If you need to underline various forms or complex texts, you should use tables. You can set them up so that one part is invisible and the other is set as an underline.

Click on the table and select "Borders and Shading". Setting up the table so that some lines are visible and others are invisible
5. You can simply draw a line in Word. To do this, go to the “Insert” tab and in the “Shapes” column, select the “Line” item. To make the line horizontal, hold down the Shift key.

Excel for Office 365 PowerPoint for Office 365 Excel 2019 PowerPoint 2019 Excel 2016 PowerPoint 2016 Excel 2013 PowerPoint 2013 Excel 2010 PowerPoint 2010 Excel 2007 PowerPoint 2007 Less
You can add lines to connect shapes or highlight data, as well.
Notes:
Drawing a line with connection pointsconnecting line called a line at the ends of which there are connection points used to attach it to shapes. There are straight, curved and stepped connecting lines. When you select a connecting line, dots appear on the outline of the shape. They show where the line can be attached.
Important: In Word and Outlook, connection points can only be used when the lines and the objects they are attached to are placed on canvas. To insert a canvas, on the Insert tab, click the Shapes button and click New Canvas at the bottom of the menu.
To add a line that attaches to other objects, follow these steps:
Drawing a line without connection pointsTo add a line that is not attached to other objects, follow these steps:
Line duplicationIf you need to add the same line multiple times in your document, you can quickly do this using the Lock Drawing Mode command.
MS Word is approximately equally oriented towards professional and personal use. At the same time, representatives of both user groups quite often encounter certain difficulties in the operation of this program. One of these is the need to write over the line without using standard underlining of the text.

The need to write text above the line is especially urgent for forms and other template documents being created or already available. These can be signature lines, dates, positions, last names and many other data. At the same time, most forms created with ready-made lines for input are not always created correctly, which is why the line for text can shift directly while filling it out. In this article we will talk about how to correctly write above the line in Word.
We have already talked about various ways in which you can add a line or lines to Word. We strongly recommend that you read our article on a given topic; it is quite possible that you will find the solution to your problem there.

Note: It is important to understand that the method of creating a line over which you can write depends on what kind of text, in what form, and for what purpose you want to place it. In any case, in this article we will look at all possible methods.
Quite often the need to write over a line arises when you need to add a signature or signature line to a document. We have already considered this topic in detail, so if you are faced with just such a task, you can familiarize yourself with the method for solving it using the link below.

The need to write over the line is most relevant for forms and other documents of this type. There are at least two methods by which you can add a horizontal line and place the desired text directly above it. About each of these methods in order.
Applying a paragraph lineThis method is especially useful when you need to add text on top of a solid line.
1. Position the cursor at the point in the document where you want to add a line.

2. In the “Home” tab, in the “Paragraph” group, click on the “Borders” button and select the “Borders and Shading” option from its drop-down menu.

3. In the window that opens, in the “Border” tab, select the appropriate line style in the “Type” section.

Note: In the Type section, you can also select the line color and width.
4. In the Pattern section, select a pattern that has a bottom border.

Note: Make sure the Apply to section is set to Paragraph.
5. Click “OK”, a horizontal line will be added in the location you selected, over which you can write any text.

Flaw this method is that the line will occupy the entire line, from its left to its right edge. If this method doesn't suit you, move on to the next one.
Using tables with invisible bordersWe have written a lot about working with tables in MS Word, including hiding/showing the borders of their cells. Actually, it is this skill that will help us create suitable lines for forms of any size and quantity, over which we can write.
So, we have to create a simple table with invisible left, right and top borders, but visible bottom ones. In this case, the lower borders will be visible only in those places (cells) where you need to add an inscription over the line. Where the explanatory text will be located, borders will not be displayed.
Important: Before creating a table, calculate how many rows and columns it should have. Our example will help you with this.

Enter explanatory text in the required cells; those in which you will need to write over the line can be left blank at this stage.

Tip: If the width or height of columns or rows in a table will change as you write text, follow these steps:
- right-click on the plus sign located in the upper left corner of the table;
- Select Align Columns Width or Align Row Heights, depending on what you need.

Now you need to go through each cell one by one and hide either all borders in it (explanatory text) or leave the bottom border (space for text “above the line”).
For each individual cell, do the following:
1. Select a cell with the mouse by clicking on its left border.

2. Click the Border button located in the Paragraph group on the Quick Access Toolbar.

3. In the drop-down menu of this button, select the appropriate option:
- no border;
- top border (leaves the bottom visible).

Note: In the last two cells of the table (far right), you need to deactivate the “Right border” parameter.
4. As a result, when you go through all the cells, you will get a beautiful form for the form, which you can save as a template. When filled out by you personally or any other user, the created lines will not shift.

To make the shape you created with lines more convenient to use, you can turn on the grid display:
- click the “Border” button;
- Select the Show Grid option.

Note: This grid is not printed.

There is another method by which you can add a horizontal line to a text document and write on top of it. To do this, you should use the tools from the “Insert” tab, namely the “Shapes” button, in the menu of which you can select the appropriate line. You can learn more about how to do this from our article.

The advantage of this method is that it can be used to draw a line over existing text in any arbitrary place in the document, setting any dimensions and appearance. The disadvantage of a drawn line is that it is not always possible to fit harmoniously into a document.
Delete a lineIf for some reason you need to delete a line in a document, our instructions will help you do this.
We can safely end here, because in this article we looked at all the methods by which in MS Word you can write over a line or create an area in the document for filling with a horizontal line, on top of which text will be added, but later.
A signature line can be created by underlining spaces. How best to do this depends on whether the document is to be printed or distributed online.
You can add a signature line or an image of a handwritten signature to a document, and then save the signature block as a standard AutoText block.
For information about adding a digital signature, see Add or remove a digital signature in Office files.
Add a signature line to a document that is intended to be printed
To emphasize spaces in a document you intend to print, you can press the Tab key and apply an underline to the tab characters.
Applying underscores to tab characters
Add a signature line to a web document
To apply an underline in a web document or web form, you must insert table cells with the bottom border enabled. In this case, the underline remains in place as you enter text.
The line can be drawn by itself, or it can be accompanied by some introductory text, for example, “Signature” or “Date”.
Drawing a line

Note: If you want to display the table without the gray lines that don't appear on the paper, on the Layout tab, in the Table group, select Show Grid.
Drawing a line accompanied by introductory text

Note: If you want to display the table without the gray lines that don't appear on the paper, on the Layout tab, in the Table group, click the Show Grid button.
Add a handwritten signature image
First, you need to create a signature image. You can write it down on a piece of paper, scan the page, and save the image in one of the common image file formats, such as a .bmp, JPG, GIF, or PNG file. Crop the picture file that the scanner creates.
Important: Since there is a a large number of various scanners, digital cameras and other devices, it is not possible to offer instructions for their use. For more information, see your device's user guide or the device manufacturer's website.
To add a finished image file to a document, open the "Insert" tab, click the "Drawing" button and insert the signature image. However, you may need to add additional information below the image, such as a printed name. To do this, you can create an AutoText element that contains a signature image and typed information that you can reuse. Additional Information contained in the section.
Saving a signature block as autotext
In Word, type the signature block you want to save, or insert an image of the signature and enter additional information.
White out the signature block.
On the Insert tab, in the Text group, click the Quick Blocks button and select Save Selection to Quick Blocks Gallery.
In the Create a New Building Block dialog box, provide a name for the signature block.
In the Collection list, select AutoText.
Click OK.
To insert a signature block, click the Insert tab, click the Quick Blocks button, select AutoText, and then select the signature block.
Create a signature line for a document to be printed
You can press Shift+Hyphen (-) to emphasize spaces, but this can make it difficult to align underlines, such as when creating fill-in forms. However, if the AutoFormat option is turned on to automatically replace underscores with a border line, then after pressing SHIFT+HYPHEN (-) three or more times, the length of the line will become equal to the width of the paragraph, which may not be desirable.
When working with the MS Word text editor, it is often necessary to draw an even straight line under one of the lines. As a basic formatting function, there is an “Underline” button, which, when pressed, draws a similar line under the typed and highlighted text, or facilitates the introduction of new characters with such a line below them. Further in the material we discuss the main ways of how to make a line in Word without text (for versions of Word 2003 and 2010).
By typingThe combination of holding down the "Shift" key and the "-" key on the upper number row will allow you to enter the underscore character "_". A certain number of characters will allow you to create a long underline. When printing a document, this method is relevant, since you can enter the necessary information into a blank line with an underline.
Underline without the ability to type over it
However, it is impossible to print over such a line in the document itself. There is the following method for this.
Word SoftwareTo get a line over which you can later type the required text, you should activate the “Underline” formatting function by pressing the corresponding key or the hot combination “CTRL + U”.

"Underline" option
Then you should press:
- "TAB" to immediately get a visible line. One click will create a line whose length is equal to the value set for the tab size in the paragraph options.
- “SPACE” (space) the required number of times. However, this underline will be invisible. If at the end of it (behind the last space) you turn off the “Underline” function and start typing (at least put a dot), then an underline will appear.
By clicking anywhere on such a line, you can print text that will be displayed on top of it.

Text over underline
The line will increase as the printing process progresses. You can remove extra underscores, like regular characters, by pressing “DEL” or “BACKSPACE”.
Important! In new versionsWord's Underline formatting feature icon is located on the Home tab of the taskbar.
Changing the line typeIn the case when the line is drawn through the described function, you can change its appearance by making it bolder, bifurcating it into two stripes, or replacing it with a dotted line. For this:
- In newer versions of Word, there is an arrow next to the Underline icon that allows you to open a context menu and choose the appearance of the line you create.

Selecting a line type using the arrow next to the “Underline” button
- A universal way is to select the underline, open the “Font” menu and make all changes through it.

Selecting a line type in the font menu
ConclusionUsing any of the proposed methods, you can leave space for a signature in a Word text document. The specific method of drawing this line is determined by the purpose of the document (for printing, for filling out electronically).
Share this article on in social networks! Help our site!