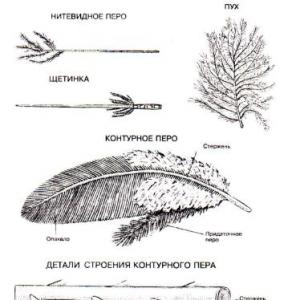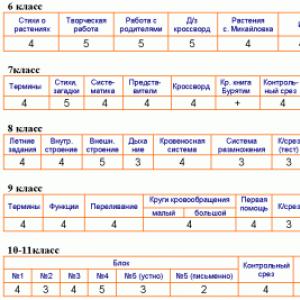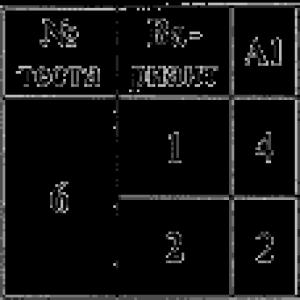Applications cannot be transferred from iPhone to iTunes. How to transfer apps from iTunes to iPhone. Purchasing purchases on iPhone
How to transfer applications, games, paid programs from iPhone to computer? “It was this question that kept me from sleeping peacefully for a long time. Suppose I bought a game in the apple store, beat it, and that’s it, I need to delete it to make room for new games, but the money I spent on the game cannot be returned, and if I later want to play this game again , what to do then? Pay money again? I think that the answer suggests itself, you need to save the purchased applications and games on your computer so that, if desired, you can download it again to your favorite iPhone, iPod, iPad.
How to move apps from iPhone to computer? If you don't have access to folders on your phone. It's clear that you need to use iTunes. It's surprising that Apple's website doesn't have any information or help for newbies on this issue, but maybe I'm just looking in the wrong place... Oh well, let's finally solve this mystery. All purchases you make in the apple store are tied to your apple ID, which means that you need to authorize your iphone, ipad, ipod in the iTunes program.
Be careful, one Apple ID can only be authorized on 5 computers. My advice is simple, authorize your phone on your home computer, where purchases will be securely stored; do not authorize your device in computer clubs, internet cafes or with friends.
And now we will learn how to move purchased applications and games from iPhone to computer.
1. Connect your iPhone, iPod, iPad to your computer.
2. Launch the iTunes program (it must be installed on your computer, if you don’t have it, then you need to download and install it, you can download iTunes from the link:)
Be careful when you download iTunes, make sure you are downloading for your operating system, if you have Windows, select the Windows version, if you have a Mac, then select the Mac version.
3. After you launch iTunes, you will immediately want to transfer purchased programs from your iPhone to your computer, but you will have to figure out a little with iTunes itself. If you do not have a side menu, and the program looks like the picture below, then you will need to enable the side menu in the settings.
4. In order to enable the side menu, you need to click the “View” tab -> “Enable side menu”. Exactly as shown in the picture below.
5. After an additional menu appears on the side, pay attention to the “Devices” item -> Select your iPhone there, and right-click on it, and a submenu will open where you can select the item: “Transfer purchases ", click on this item, and all your applications and programs downloaded or purchased from the apple store will be transferred to your computer.
What to do if an error occurred while moving applications from iPhone to computer: Some purchased items on iPhone were not transferred to the iTunes library because you are not authorized for this operation...
2. The program will ask for your Apple ID and Password, be careful when filling it out, it is important to understand the fact that it needs the apple id of your phone from which you want to transfer purchased programs, games and applications. (For those who don’t know, apple id is the email address that you provided when registering your iphone, ipod, ipad.)
3. After you have entered your Apple ID and password, click the "Authorize" button and follow step "5", where in order to copy purchased games from the iPhone, you need to right-click on the device and select "Transfer" purchases".
If you have any questions, you can ask them in the comments. I hope you liked our article, thank you for reading us, have a good mood.
Special for English Speakers:
Question today: How to transfer application from iPhone to iTunes?
1. Connect your iPhone, iPod, iPad to computer.
2. Run iTunes.
3. If you don"t see left menu, click on the top menu "View" -> "Show left menu" or use short keys: Alt+Command+S (For Mac)
4. The next step is right mouse click on your device in the left menu, and select "Transfer Purchases"
5. If you get a message like: You need Authorization, Click on the top menu "Shop" -> "Authorize Computer"
6. Type your Apple ID (it's your email) and password
7. After that, do the step "4" (look above)
That's all, if you have any questions, post your comment via form below.
Actively using the Apple iPhone during work, users are increasingly faced with the need to dump accumulated information (photos, videos, text and music files, books) onto the computer. By transferring all the data to a PC and saving it there, two problems are solved: the first is to unload the smartphone’s memory from accumulated information, and the second is to ensure the safety of the accumulated data. How to transfer data from iPhone to computer?
The connecting bridge between the iPhone and the computer is software iTunes, which is a platform for storing any files downloaded from an iPhone.
Exist different ways transfer data from iPhone to computer. First, let's find out what the concept of synchronization means - this is the process of transferring data from a portable device to Personal Computer and back. Let's consider the first method - the simplest - iPhone sync and PC via WI-FI router. The procedure for performing synchronization is suitable for any Apple devices connected to a computer.
In order to carry out any data synchronization from iPhone to PC, you need to install on your computer latest version iTunes software, which can be downloaded from the official Apple website.
You need to take into account that the iTunes library is a data storage directly connected to the iPhone: by deleting data from iTunes, during subsequent synchronization the same data will be deleted from the iPhone, and if you dumped the files on your PC, the storage will save and restore them on any device in case of data loss from the smartphone. To permanently save a copy of the data from your smartphone, it is better to make a backup.
The iOS 7 program released by the company allows you to transfer data from iPhone to PC using the Internet connection via Wi-Fi. To do this, you need to connect your iPhone to your PC via a USB cable so that they are on the same network. On your computer, launch the iTunes program and make sure that the program has found the smartphone, which will certainly be reflected in the “Devices” parameter.
In the “Settings” of your computer, in the “Overview” section, find the subsection “Sync with this iPhone via WiFi” and check it. From now on, iPhone and PC will be able to synchronize via WI-FI. Don't forget to connect to charger and the smartphone itself, since when transferring data, the energy-consuming period of time may drag on and unexpectedly the device may discharge, stopping data transfer.
In a similar way, you can transfer all files from iPhone to PC, without using WI-FI via a USB cable. To do this, you can connect two devices with a cable and wait for the name of the connected iPhone to be determined on the computer in the “Devices” section. Then check the box to transfer the amount of information from the proposed list: text files, photographs, videos, programs, etc. If you think it necessary, in principle, you can not select files, but click the “Synchronize all” button. Having decided on the volume of data transfer, to activate the synchronization process, click the “Apply” command button in the lower right corner. The transfer process will start.

Transfer data from iPhone using iCloud
To quickly and efficiently transfer and save data from an iPhone when a PC is temporarily unavailable, you can use the iCloud cloud data storage program specially developed by Apple and installed on your iPhone, so that later, without much difficulty, using a computer, download all the data saved in the cloud to your PC. Let's look at how to do this using the iCloud program.
First, make sure that your smartphone is connected to the Internet. Then, in the main menu of the iPhone, find the “Settings” section and open the “iCloud” program, in which activate the “backup” option, and then execute the “Create a copy” command. Please note that transferring data from the device to the cloud will take a long time, so it is better to connect the smartphone to a charger to avoid data transfer failure. Also make sure that the Internet network is constant and not interrupted, as a sudden network failure can damage the transmission and seriously block the device.

To transfer everything copied to iCloud files on a PC, you need to know your iClod's password and its Apple ID. If you are ready, then turn on your computer and check if there is an Internet connection connected to it. By visiting the official website www.iCloud.com from your PC, enter the password and ID of your iPhone. After authorization, go to the “Contacts” section and select all the stored files needed to transfer to your PC. In the list that opens, you can select a fully saved backup from your iPhone and activate the gear-shaped sign located at the bottom left to save all the data to your computer.
You can then delete the iCloud backup to free up cloud storage space. In turn, files and data copied to a PC can be converted using the vCard format for further transfer to Google for storage.
Transferring data to PC via iTools
There are also unofficial ways to transfer data through the free iTools application. You can download it from its official website www.itools.ru to your PC. In the future, connecting the computer to the Internet and connecting it to the smartphone via USB cable, you can connect to this program, which will automatically determine the volume of required copying from your iPhone and easily and quickly transfer the necessary information to the PC. Using this iTools application is quite convenient, but do not forget to update it on time.
Apple developers are concerned about the security of their own customers and are constantly improving the data protection system for iPad and iPhone. But even in such a situation, transferring purchased media content to a PC will not be superfluous. Moreover, the entire procedure does not require much time or special knowledge.
Syncing purchases from the iTunes Store on your Mac or PC will keep all your purchases secure and available at any time. Before starting the procedure, you need to check the authorization from the Apple ID of the computer where you plan to transfer the information. It’s easy to check this, just open iTunes and go through the “Store” menu to the “Authorize this PC” item. If it is not yet authorized, then you just need to indicate your data used in the purchasing process.
By the way, with the release of iOS, applications will not be transferred to PC.
There is another feature associated with using multiple Apple IDs. To transfer podcasts, books or media files, you will have to log in each time using the ID that was used at the time of purchase. For your information, Apple allows up to five accounts to be used on one computer.
Step-by-step instructions for transferring iPad and iPhone purchases to PC
- Launch iTunes on Mac (PC).
- We use a USB cable to connect a mobile gadget.
- Already in iTunes, open the “File” tab, then go to the “Devices” item and there we find the “Transfer Purchases” tab with the name of the gadget.

It's only 3 steps to manually transfer or set up sync. In the future, all purchases can be saved automatically.

To do this, just go to the “Edit” menu in iTunes, where there will be “Settings”. Here, on the “Store” tab, check off the items that will require automatic downloading to your PC. From now on, purchases of such content will automatically trigger synchronization with your PC and all data will be securely saved.
I have an iPhone 6 and I use it to enjoy music for a long time. So, I have purchased things on my iPhone that I want to transfer to iTunes. I wouldn't have to ask this simple question if the iTunes support pages weren't updated. But now I don't know how to transfer purchased items to iTunes library in more new version iTunes. please can anyone tell me how to do this? Thank you!
iTunes is a great app for downloading and purchasing things like songs, movies, podcasts, audiobooks, etc. that bring a lot of fun to your daily life users. Users can download and purchase content directly from the iTunes Store on their Apple devices. But this content cannot be automatically transferred to the iTunes library on your computer. To keep your purchased items safe, you'll probably want to save them to iTunes. In this regard, I would like to suggest two ways to transfer purchases from iPhone to iTunes for backup purposes. Now let's get started.

Way 1: How to Transfer Purchases from iPhone to iTunes
Transferring purchases from iPhone to iTunes is quite simple. You can use iTunes to transfer them to your computer. This method only works for content purchased from the iTunes Store. Any other items you import from a CD or obtain from other sources cannot be transferred from your device to your iTunes library. If you have items from other resources, move on to the next method.
Connect your iPhone to your computer and open iTunes if it doesn't open automatically. Make sure you have the latest version of iTunes and are signed in to your account.
An iPhone icon will appear in the top left corner of iTunes after iTunes recognizes your device.
From the menu bar at the top of your computer screen or at the top of the iTunes window, select Send – devices – Transferring purchases on behalf of the device.

Way 2: How to Transfer Purchases to iTunes via FoneLab
First of all, download and install the software on your computer. When the installation is complete, it will open automatically. Connect your iPhone to your computer via USB cable, then you will get:

You will see the contents like Media, Playlists,Photo, Books, Contacts And SMS is displayed in the left column of the interface. Click Media from the list and select music on top panel tools. You can then transfer all your music, whether purchased or not from your iPhone, to your iTunes library by clicking Export to – Export to iTunes Library.

Additionally, FoneTrans for iOS can work the other way around with just a few clicks. In addition, the software can transfer other data such as photos, books, contacts, iTunes U, podcasts. It is truly worth having this program for its full compatibility and excellent features.
To transfer all the data you need from your iPhone or iPod Touch, developers suggest performing a number of actions in special program for these iTunes devices. This is a universal program for devices of this corporation and allows you to transfer data from one smartphone to another, it is incredibly convenient and easy to use, which makes it simply irreplaceable for fans of Apple technology.
Procedure
- Install the latest version of iTunes on your computer. You can download it on the developers’ website absolutely free of charge. Just unzip the downloaded archive and follow the developer's instructions. Next, connect your smartphone to your computer using the special cable that comes with the device.
- Next you need to activate it in iTunes account, since otherwise it will be impossible to work in the program with the connected device. The process should start automatically, however, if this does not happen, simply authorize manually.
- Also perform the necessary authorization of your computer, if this did not happen automatically upon startup. Next, open iTunes, go to the “Sync” menu section and open the additional “Programs” tab. Check the box next to “Synchronize all programs.” This sequence is standard for all devices that connect to this program. The synchronization process will begin, which may take some time.

- Make the necessary backup copies of your data so that if it is accidentally deleted, you will always have the opportunity to restore the necessary files directly from iTunes. When transferring data, do not interrupt the process under any circumstances or disconnect the device from the computer, otherwise you may fail the settings and the files will be lost. This is especially true when creating backup copies of all necessary device data files into iTunes. There may also be malfunctions in the system of the smartphone itself, which can lead to problems with its operation in the future. After you transfer the files you need, be sure to disconnect the device from the computer while maintaining security standards and reboot it. This is necessary so that changes in the composition and structure of all files take effect and the main settings are reset.
Are you a fan of the Apple brand? — Be sure to check out our online store in the section