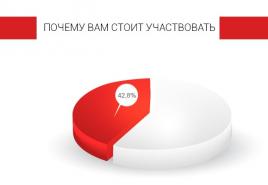Adviсe. How to speed up your iPad. Tips How to increase iPad performance
About a year ago, Apple secretly added to iOS a feature to automatically control the processing power activated on iPhones with worn-out batteries. The innovation prevented spontaneous shutdowns during peak loads and increased the autonomy of smartphones. But consumers craved performance, and iOS 11.3 introduced a dedicated turbo button.
The productivity tool appears in Settings only when the battery is significantly worn out. In other words, if you do not see this switch, it means that your iPhone is in perfect order, and the smartphone itself is working at full capacity.
To check the level of battery wear, go to “Settings” - “Battery” - “Battery health (beta)”. There you will see the line “Maximum capacity”, which shows the battery capacity as a percentage. If the capacity is within 80%, the system will prompt you to turn on the enhanced performance mode at your own risk. This feature is only available on iPhone 6, 6 Plus, 6s, 6s Plus, SE, 7 and 7 Plus.


Activating turbo mode, however, is fraught negative consequences. Tests have shown that sometimes the iPhone is unable to cope with power fluctuations, and therefore simply turns off, losing several tens of percent of its charge at once. A blackout can happen at the most unexpected moment. As a rule, an impending shutdown is accompanied by a sharp decrease in performance, regardless of the task being performed.
Old iPhone models remain very popular, especially in Russia. Specifications iPhone 4, iPhone 4S and iPhone 3GS do not allow you to unlock the potential of the iOS 7, iOS 8 and iOS 9 operating systems (3GS do not support anything at all), and in some cases, iOS 7 has a detrimental effect on the operation of the device. However, it is possible to speed up the operation of smartphones.
Judge for yourself, just a couple of years ago, when your phone was a flagship, you were surprised at the speed of its operation and could not imagine that soon it would become unbearably slow and glitchy. But in fact, nothing has changed: you are either accustomed to the high speed of the device, or you are comparing it with new models.
In games, the situation is more clear: slowdowns and periodic crashes of some games are associated with a primitive lack of device memory. Many new games have completely stopped supporting older devices, which I must say is much better than giving access to an application that will lag incredibly.
But not everything is so bad - there are many ways to speed up the iPhone 4, iPhone 4S and iPhone 3GS, and now we will try to remember most of them.
These instructions will help users who have been using the same device for several years without reinstalling the system.
Close all open applications
Let's start from the very beginning simple solution– close all open applications that interfere with the operation of the device. Multitasking in iOS is designed in such a way that applications in the tray close after a while, but this does not mean that they stop using up RAM reserves.
In order to close applications, you need to use the multitasking panel: double-click the Home button and swipe up all open applications (in iOS 6 you need to hold down one of the icons until it starts to shake and then click on the cross in the upper right corner).
After you close all applications without exception, the system will work at maximum performance. You can easily check this - launch any game that previously crashed or slowed down. As an example, this could be XCOM: Enemy Unknown running on the iPhone 4S.
Redistribute memory with Battery Saver
The RAM in older Apple smartphones is definitely not enough to handle modern applications with ease. Memory reallocation helps a lot when using “heavy” applications, but in iOS there is no such option by default. That's why we'll use the free Battery Saver app.
Whenever you notice that your device is running too slow, go to the application and do the following:
Step 1: Launch the application Battery Saver

Step 2: Click on a section Accelerate and wait for the scan to finish
Step 3. If the button Reallocate Memory active - click it
If the application answers you: “Your device is at the best state!” - There is nothing to worry about at the moment.
Clear Safari cookies and data

The data used by the Safari browser is also data and it is quite cluttered operating system. To ensure maximum device acceleration, this data needs to be cleared, for this:
Step 1: Open the app Settings -> Safari
Step 2: Find the buttons Clear the history And Delete cookies and data
Step 3: Click them one by one and close the application
But it’s worth knowing that by carrying out this operation, you completely get rid of the sites saved in the quick access bar. This does not affect saved bookmarks.
Delete text messages

This item will be especially useful for those who have been using their smartphone for several years and have a fairly large database of text messages. Such cleaning will not speed up the operation of the smartphone significantly, but it will still slightly increase the speed of the system. Another thing is that for many SMS messages are a fairly important part personal relationships– now see for yourself.
To delete text messages, just go to the application Messages, select an unnecessary correspondence and swipe left on it to bring up the delete line.
Remove unwanted songs, photos and videos
Let's move on to more decisive actions that can really speed up the operation of the system. First of all, go to Settings -> Basic -> Statistics and wait until the list of multimedia files downloaded to your smartphone is loaded. Both applications and photos, music, videos are displayed here.

Carefully study this section and find out what exactly takes up the most space on your smartphone. You can immediately decide to take drastic actions, for example, deleting all the music at once. To do this, find the line in the list Music and select it. In the menu that opens, you can swipe left on All music and click Delete.
You can delete songs one at a time from the application Music in exactly the same way. After opening the list of songs, select the one you don’t need, swipe left on it and click Delete.
Deleting photos and videos happens in much the same way, you just need to contact the appropriate application.
Before you start deleting data, we recommend that you create a backup copy of your device in iTunes so as not to lose anything.
We don't need any optimizers, tweaks or utilities. Eat first way, verified. And there is a long one, we continue today.
1. Disable background content updating
Even the newest iPhone or iPad will start to slow down if in the background applications are constantly downloading something from the network, updating data or sending statistics.
- go to Settings – General – Content Update;
- see which applications want to run in the background;
- disable those that you rarely use and those that have no reason to go online for updates;
- You can radically turn off all background activity with one switch.
You should only leave background activity for applications that are truly important. For example, if you need to constantly have the latest weather forecast or be aware of all changes in a certain messenger or social network. For such applications, you should leave the option to download data while in the background.
Feel free to turn off all games, and most programs that work fine off-line.
2. Cleaning “heavy” applications

There is often not enough memory on an iPhone or iPad, especially if it is not like this. When there is insufficient memory, the device inevitably starts to slow down. A simple messenger or cloud service client can take up several tens of megabytes, and the content stored in it takes up hundreds or thousands of megabytes on the device.
- open Settings – General – Storage and iCloud;
- compare the size of the program and the size of the documents and data stored in it;
- remove unnecessary content in the application;
- You can delete the program and download it again from the App Store.
3. Remove unnecessary animation
- go to Settings - General - Accessibility;
- look for the option Reduce movement and turn it on.
You will get rid of shaking, floating wallpaper, smooth opening and closing of programs.
4. Disable automatic content downloading
To prevent programs, games and content downloaded on other devices from automatically ending up on your iPhone, disable this iOS feature.
- open Settings - iTunes and App Store;
- turn off downloading content to your device.
You will solve 4 problems in one fell swoop: you will reduce background activity, save network traffic, avoid taking up space on your device and extend its battery life.
5. Disable unnecessary applications in Spotlight
Do you know how iOS search slows down when opening? Remove unnecessary programs from the results being checked.
- go to Settings – General – Spotlight Search;
- remove from the list programs in which you are not looking for data via Spotlight.
6. Clear the cache in Safari
If the browser slows down while working, the simplest solution is to remove the garbage that has accumulated in the application.
- open Settings - Safari;
- activate the parameter Clear history and website data.
7. Clear RAM
Sometimes it is useful to clear RAM of background processes and applications. Of course, iOS can do everything itself, but some extra help can come in handy.
- hold down the button Power until the shutdown menu appears;
- press the button Home and hold it for 15 seconds;
- When you get to the main screen, all background applications will end.
8. Reboot the device
Apple taught us that Mac, iPhone, iPad and other gadgets can work without rebooting for a very long time. Of course, it’s good that you don’t have to turn your smartphones and tablets off and on every day, but sometimes it’s worth rebooting.
- turn off the device;
- turn on the device)
P.S.: the easiest way to speed up an iPhone... well, do you understand .

Many users complain that their iPhone/iPad has started to slow down. Moreover, complaints are most often justified and related to various factors. I will try to update the information for May 2018. Perhaps after this article you will be able to speed up your iPhone or iPad.
This article is an expanded version.
But first, an interesting fact:
Did you know that there is a surge in requests for “iPhone is slow” or “iPad is slow” in search engines falls in the period just before the release of a new device (that is, July-October)? During the rest of the year, there are noticeably fewer such requests. There are several versions of this phenomenon:
- psychological. Users learn about the release of a new iPhone and begin to feel that the phone is really slow.
- beta versions. Before the release of the new iPhone, Apple is actively testing a new version of iOS. And naturally, not all bugs have been caught and it is the beta versions of iOS that are slowing down. Well, testers (and now, with the advent of public beta versions, anyone can be a tester) are starting to write. Although it is obvious that some iPhone 5S will run slower on iOS 11 than on the original iOS 7!
- conspiracy theory. There is a popular version that Apple deliberately slows down devices before the presentation. Each new version of iOS specifically slows down older devices. And, indeed, it is very difficult to understand why visually little has changed for many years now, while devices that had the most powerful mobile processor a couple of years ago suddenly begin to slow down. Here either the programmers are crooked or there is a special slowdown.
- the most likely and logical reason. One year after release new version iOS, the system gradually becomes cluttered and begins to slowly become dull.
But there are other reasons, which I will talk about in this review.
Why is iPhone slow? I explain with my fingers
At buying an iPhone, iPad or iPod Touch, it is assumed that out of the box the iDevice (or any gadget) will work perfectly. This is actually what happens in the vast majority of cases. Apple constantly boasts about satisfaction ratings from their purchases.
Over time, the following things happen to iDevices. The user downloads applications from the App Store (well, what would we do without them?!), deletes them, periodically installs system updates, once a year globally updates to a new version of iOS, takes pictures, etc. Some people jailbreak and then treat themselves to tweaks.
All This unnoticed affects the operation of the system.
It is also obvious that the older the device, the more it slows down on the new version of the system. Let's take the popular iPhone 4S and 5S. After the release of iOS 7, everyone was happy. I remember that at that time the iPhone 4S worked fine, the iPhone 5S simply flew. The release of iOS 8 with widgets and other goodies was accompanied by hysteria among iPhone 4S owners - the phone began to slow down. The owners of the iPhone 5S quietly rejoiced in life - one version cannot “kill” performance. iOS 9 is coming out - iPhone 4S owners are starting to get rid of their phones, the first cries of 5S owners can be heard. With iOS 10 there is a buzz that the 5S is no longer a cake. But in practice it turned out that the iPhone 5S works quite well.
iPhone slows down. What to do?
I'll start with the most effective and radical methods.
Golden Rule: If the entire system is on the device frankly slows down, then the best thing you can do is to restore the gadget to factory settings. There are two ways.
a) Reset settings. Settings->General->Reset.
Here you can first try Resetting network settings. If it doesn't help, then Reset all settings.
b) Complete flashing of the device. As practice has shown, the most The best way. If he doesn’t help, then nothing will help...
The system with all these updates accumulates garbage. Despite the fact that some people sometimes claim that flashing is a waste of time, it has already been tested in practice more than once (including personally): flashing from scratch to the latest iOS improves the well-being of the iDevice.
Let's go to Settings->Battery->Battery Status. If the Maximum capacity is less than 80%, then this is a reason to think about replacement.
It should also be written under Peak Performance: “The battery is now maintaining normal peak performance.” If the opposite is written, then your device is running at a reduced processor frequency and may work slower than usual.
It was Apple that deliberately introduced a feature that would reduce performance if the device experienced crashes or unexpected reboots.
Here are a couple more ways to speed up iOS. True, I personally am not sure that they help effectively. But trying is not torture! Try it, maybe it will help you. Moreover, there is always a placebo element. :)
It doesn't matter what kind of iPhone you use: the latest iPhone 7 or an earlier model, you definitely won't mind extending your smartphone's battery life and increasing its speed. iOS work. Sooner or later this becomes relevant for any device. This article contains only proven methods that will really help you improve the autonomy and performance of your device. So let's get started.
1. Clear RAM
You can speed up your iPhone by clearing the RAM in a matter of seconds. And this method does not require tedious rebooting of the smartphone.
To clear memory you need:
- Hold the power button until the slider to turn off the device appears at the top of the screen.
- Release the Power button and press the Home button for five seconds until the home screen appears.
That's all! Now RAM iPhone and iPad are fine.
2. Clear Apple App Cache
Cache overflow can affect iPhone performance. There is one way to solve the problem, which became known only recently.
The cache clearing method works in the App Store, iTunes Store, Podcasts and some others. You need to quickly perform 10 taps on any button on the bottom panel. If you did everything correctly, the screen will go blank for a moment, and then you will be taken to the application, cleared of unnecessary data.
3. Automatically clear messages after 30 days
You might be surprised by the amount of space that is used to store your messages. To find out this information, go to Settings -> General -> Storage & iCloud -> Manage and look at the size of the Messages application. If, in addition to text, you exchange photos and videos, then the size of the occupied memory can easily reach 5 or 10 GB.
An archive of your conversations can slow down not only Messages, but the iPhone itself as a whole. To fix this, go to Settings -> Messages -> Leave Messages and then change the Lifetime setting to 30 days or 1 year. Believe me, it's worth it.
4. Disable animation
Application launch and transition animations look great, but they require a lot of resources and affect the performance and battery life of your device. Try disabling it by going to Settings -> General -> Accessibility. Here you need to activate the “reduce motion” option.
You will notice the increase in iPhone speed with the naked eye.
5. “Wi-Fi Help”
This method is intended to increase the battery life of the device, although it is quite controversial.
The new Wi-Fi Assist option improves your smartphone's performance and battery life by using cellular data if your Wi-Fi connection is unstable. But be careful if your tariff plan has a small traffic limit.
To enable this feature, go to Settings -> cellular and turn on the Wi-Fi Assist switch.
6. Use power saving mode
Everyone noticed the system's advice to turn on the power saving mode when the battery level dropped to 20 and 10%. In fact, this option can be activated at any time, significantly extending the operating time.
The power saving mode switch is located in the Settings -> Battery menu. The system will stop receiving email, app activity in the background, and so on.
7. Configure location settings
Some apps need to continuously track your location even when you're not using them. But many of them are not used too often, and significantly reduce the operating time of the iPhone.
By going to Settings -> Privacy -> Location Services. Here you will see a list of all applications that have access to location sensors. If you see the “Always” option next to the program name, then think about whether it needs constant access to your geolocation? If not, be sure to enable the “When used” or “Never” option.
8. Stop iPhone from tracking you
By default, the iPhone tracks the owner's every step, keeping records of all places visited.
If you want to disable this tracking, go to Settings -> Privacy -> Location Services. Scroll down the screen until you see the System Services section, where you need to turn off the Frequently Visited Places option.
9. Disable Product Improvement Features
It's very kind of you to provide information to Apple to improve their products, but such kindness will come at the cost of battery life and private data.
In the Settings -> Privacy menu, in the Diagnostics and Usage section, disable sending data to Apple. Then go to Settings -> Privacy -> Location Services -> System Services and turn off the Diagnostics and Usage, Popular Nearby, Improve Maps, and Routing and Traffic options. In this section, you can deactivate other functions that you think are wasting battery power.
10. Set up background content refresh
Did you know that you will continue to receive notifications even if you disable the option to update app content? Many people think that by turning off this function once, they will thereby extend their battery life. Actually this is not true.
Go to Settings -> General -> Content Update and additionally disable the update option for each application. This will cause some apps to load information a fraction of a second slower, but your iPhone's battery will thank you for it.