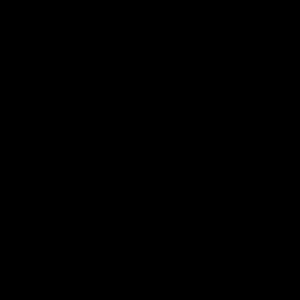Как открыть цифровые фотографии на компьютере. Как правильно переносить фотографии с камеры на компьютер. Диалоговое окно автозапуска не отображается
Ниже приведен один из самых распространенных способов копирования изображений и видеоклипов с цифровой камеры на компьютер :
- Подключите камеру к компьютеру с помощью USB-кабеля камеры.
- Включите камеру.
- В диалоговом окне Автозапуск
, которое отображается на экране, выберите Импортировать изображения и видео с помощью Windows
.
(Необязательно) Чтобы добавить метки к изображениям , введите имя тега в поле .
- Нажмите кнопку Импорт .
Примечания :
- При импорте изображений к ним можно добавить описательные теги, введя их в поле Добавить теги к изображениям (необязательно). Новые или дополнительные теги к изображениям можно добавлять и после завершения импорта изображений на компьютер.
- Можно изменить параметры импорта изображений и видеозаписей, чтобы изображения и видеозаписи именовались и упорядочивались так, как вам удобно.
- Некоторые устройства совместимы с функцией Device Stage . При подключении таких устройств к компьютеру и их включения вместо окна «Автозапуск» будет открываться Device Stage. Чтобы импортировать изображения с устройства, нажмите соответствующую ссылку в Device Stage.
- Чтобы импортировать изображения из устройства с помощью Device Stage, устройство должно быть совместимо с Device Stage. С помощью этой новой функции можно импортировать изображения и видео с некоторых устройств, а также выполнять другие задачи, связанные с устройствами.
Диалоговое окно автозапуска не отображается
Если при подключении камеры к компьютеру на экране не появилось диалоговое окно автозапуска с запросом импорт изображений и видеозаписей, возможно, функция автозапуска отключена. В таком случае изображение и видеозаписи можно импортировать на компьютер с помощью проводника. Это делается следующим образом.
- Откройте диалоговое окно «Компьютер».
- В области навигации в левой части окна в разделе Компьютер
щелкните правой кнопкой мыши цифровую камеру и выберите Импорт изображений и видеозаписей
.
(Необязательно) Чтобы добавить метки к изображениям, введите имя тега в поле Добавить теги к изображениям (необязательно) .
По умолчанию имя папки состоит из даты импорта изображений и видеозаписей и имени тега.
- Нажмите кнопку Импорт .
- Откроется новое окно с импортированными изображениями и видеозаписями.
Совет : По желанию можно включить автозапуск или настроить автозапуск на автоматическое импортирование изображений и видео с цифровой камеры.
Как работать с картами флэш-памяти
Если в камере используется съемная карта флэш-памяти, например SD-карта или карта Compact Flash, подключите к компьютеру устройство для чтения карт памяти.
Если карту флэш-памяти вставить в устройство чтения карт, из нее можно копировать изображения на компьютер, не подключая камеры; благодаря этому можно избежать подключения кабелей, установки дополнительного программного обеспечения и разрядки батареи камеры.
Некоторые компьютеры и ноутбуки оснащены встроенными устройствами чтения карт памяти . Просмотрите документацию компьютера, чтобы определить наличие этого устройства.
Почему нельзя выбрать, какие изображения импортировать
Импортированные изображения можно просмотреть в средстве просмотра фотографий Windows, где благодаря большому формату просмотра можно быстро решить, какие из недавно импортированных изображений следует удалить с компьютера.
Для упорядочения видеозаписей можно использовать библиотеку видеозаписей.
Фотография стала очень доступной. Теперь это не только профессия, и даже не только хобби — любой человек со смартфоном может фотографировать. Кто хочет большей гибкости может купить фотокамеру, их качество по отношению к цене постоянно растет. Благодаря этому все больше людей открывает для себя фотографию и сталкивается с достаточно базовыми и простыми, но вместе с тем, важными техническими вопросами. Например, как перенести фото с фотоаппарата на компьютер.
Когда фотографии сделаны естественно хочется посмотреть, как они будут выглядеть на большом экране монитора. Есть конечно предпросмотр на камере или дисплее телефона, но размер экранов обычно слишком мал, чтобы можно было все толком рассмотреть. Подходя к вопросу как перенести файлы с фото-устройства на компьютер нужно понимать, что сделать это можно несколькими разными способами. Оптимальным будет конечно выбрать самый простой и быстрый вариант, и сделать это можно оценив обстановку.
Для начала, следует учесть, что большая часть современных устройств, будь то фотокамеры или видеокамеры, спроектированы так, чтобы записывать информацию на внешнюю память. Потому для камер и докупаются флешки, ведь встроенной памяти на устройствах нет, или ее очень небольшое, формальное количество. Другое дело смартфоны, обычно они идут с достаточным количеством памяти «на борту», но и тут рекомендуется брать дополнительную флешку и сохранять фото на нее. Так фотографии не забьют всю свободную память за несколько дней и не придется экстренно что то удалять, чтобы установить новое приложение.
Тут-то и могут расходиться способы как перенести фото с фотоаппарата и с телефона на компьютер. Все будет зависеть от того в какую память будут сохраняться фотографии — внутреннюю или внешнюю.
Если фотографии сохраняются на флеш память, то самым простым будет вынуть память из устройства, подключить ее в картридер и присоединить картридер к компьютеру. Это универсальный способ, он хорош тем, что между записанными файлами и компьютером нет ничего, кроме картридера — простого устройства.
В случае подключения фотоаппарата или смартфона по кабелю usb между компьютером и файлами встает операционная система камеры или телефона, что может быть связано с дополнительными сложностями. Рассмотрим эти способы подробнее.
Переносим фото с фотоаппарата на компьютер
Используя комплектный кабель usb.
Если пошагово разбить весь процесс того как перенести фото с фотоаппарата на компьютер, то первым шагом будет найти комплектный кабель от фотоаппарата. Обычно этот же кабель подключается разъемом usb в зарядное устройство, чтобы зарядить аккумулятор устройства. Не имеет значения какой формы разъем подключается в корпус фотоаппарата. Но важно понимать, что если кабель нестандартный, то лучше его не терять.
Вторым пунктом будет подсоединить фотоаппарат к компьютеру через кабель usb. Сделать это не сложно, разъем usb стандартный, на любом компьютере есть хотя бы парочка входов, для подключения устройств по этому стандарту. Не стоит слишком переживать перепутать гнезда, не так то просто воткнуть кабель usb “не туда”. Главное не прилагать слишком больших усилий.
Далее фотоаппарат нужно включить. Без активации устройства не произойдет никакого обмена данными. Возможно операционной системе потребуется доступ в интернет, чтобы загрузить драйвер для фотоаппарата. Стоит учесть что в последнее время диски с драйверами в комплект с фотоаппаратом не кладут, полагая что сейчас у всех есть интернет и проблем с подключением не возникнет. Если устройство по какой-то причине не определится, то стоит перейти к способу номер два в этой статьи и передавать фотографии на компьютер с помощью карты памяти и картридера.
Стоит проверить индикацию на дисплее включенного фотоаппарата. При подключении к компьютеру он может вывести на свой небольшой дисплей дополнительную информацию по подключению или предложить варианты подключения к компьютеру. Если это произошло, стоит следовать инструкциям на экране фотоаппарата.
Как только фотоаппарат определится, можно найти его под списком жестких дисков в окне «Проводник» или «Мой Компьютер». Обычно устройство названо в соответствии с моделью. Получив доступ к фотографиям их можно копировать обычным образом, как с флэшки или с другого внешнего диска. Если нажав на устройство сразу доступа к фотографиям вы не получаете, стоит поискать на устройстве каталог DCIM. Это общее название у различных производителей и систем для стандартного каталога хранения снимков.
Используя карту памяти и картридер.
Самый быстрый и эффективный способ перекинуть фотографии на компьютер — воспользоваться картридером (картридер, кардридер, card reader). В ноутбуки это устройство обычно встроено, для персонального компьютера можно купить в любом компьютерном магазине. Портативный картридер выглядит как флешка со множеством отверстий под карточки в корпусе.
Плюсом использования картридера выступает скорость передачи файлов, возможность получить доступ ко всем файлам на носителе и независимость от фотоаппарата. Бывает, что фотоаппарат может одновременно находиться только в одном из режимов — зарядки батареи либо режиме передачи данных, для фотика нужно искать место рядом с ноутбуком, путаться в проводах и так далее. Обычно вытащить карточку со снимками и оставить фотоаппарат спокойно заряжаться на полке, пока перебираешь снимки прямо с карточки, намного проще.
Такой способ удобен и для тех, кто много фотографирует. Тогда приходится в процессе съемки менять заполненную карточку памяти на новую, ведь всегда лучше иметь несколько карт среднего размера, чем одну очень большую. В такой ситуации ставить карту в фотоаппарат, только чтобы забрать снимки, кажется слишком хлопотным.
Так или иначе, при выбора такого способа нужно для начала вытащить карту памяти из фотоаппарата. Затем поместить ее в картридер и подключить картридер к ноутбуку или компьютеру. Как только флешка определится, можно будет с помощью проводника получить доступ к новому диску и найдя каталог DCIM начать перенос и разбор снимков. Ничего специально включать или активировать на картридере не нужно, все устройство с подключенной картой памяти функционирует как обычная флешка.
Переносим фото с телефона на компьютер
Инструкция как пошагово перенести фото с телефона на компьютер, в случае если фотографии сохраняются на внешнюю карту памяти, никак не отличается от приведенной выше инструкции для фотоаппаратов. Нужно только достать карту из телефона, поместить в картридер и подключить к компьютеру. Каталог с фотографиями и в этом случае называется DCIM, разница в том, что на флешке может быть в целом больше разных каталогов, чем в случае с фотоаппаратом. В каталоге DCIM подкаталог со снимками с камеры обычно называется Camera.
Если снимки сохраняются на внутреннюю память телефона, или вытаскивать карту памяти не хочется, можно подключить телефон к компьютеру, используя комплектный зарядный usb кабель. После подключения телефон скорее всего высветит сообщение с предложением перевести в один из режимов:
- только зарядка,
- передача фото
- передача файлов.
Лучше выбрать передачу файлов, особенно если какие то фото сохранены на внутреннюю память, а какие-то на внешнюю.
После изменения режима подключения система определит какой подключен телефон и добавит его в список подключенных устройств. Посмотреть файлы можно через проводник. Там в списке, рядом с локальными жесткими дисками можно по имени найти телефон. Нажав на его изображение, можно открыть окно с подкаталогами для внутренней и внешней памяти телефона. Как обычно нужно искать каталог с именем DCIM. Если на компьютере активна функция автозапуска, то все пройдет даже проще — система сразу предложит открыть файлы нового устройства.
Стоит отметить еще несколько вариантов. Если телефон на андроиде, то можно настроить автоматическую загрузку снимков в облачное хранилище, тогда вообще с телефона не нужно ничего будет забирать, достаточно зайти в свою учетную запись гугла и перейти в «фотографии».
Также современные телефоны и хорошие камеры поддерживают беспроводную передачу файлов по вай-фай или блютус. Однако тут есть нюансы. Во-первых, на компьютере должен быть соответствующий приемник, иначе никакой передачи не будет. Во-вторых, скорость передачи по таким опциям обычно ниже скорости по кабелю/через картридер, механизмы использования пока еще не отточены, да и заряд батареи источается очень быстро. Пока что, не считая загрузку в интернет, беспроводная передача файлов с камеры на компьютер скорее модное нововведение, чем рабочий инструмент.
1. Достань карту памяти из фотоаппарата: открой крышку фотоаппарата, нажми на карту памяти, она выдвинется, достань ее.
2. На ноутбуке есть разьем – щель для карт памяти – обычно сбоку или спереди, вставь в нее карту наклейкой вверх плотно до щелчка.

3. Ноутбук может сразу увидеть карту и тогда откроется окошко с папками в ней.
4. А можно открыть любую программу в которой видны все файлы в компьютере. Например: Мой компьютер, Проводник, Total Commander
5. Найди и нажми в ней на значек флешки. Как на этом фото внизу слева. Возможно на ней будет написано название фотоаппарата.
6. Нажми на нее и найди папку с названием DCIM . Открой ее и увидишь внутри фотографии или папки с ними.
Фотографии могут называться по разному: обычно это комбинация английских букв и цифр, в конце которых обязательно будет.JPG или.jpg . В конце видео могут быть разные буквы mpg , mov или другие.
7. Теперь, если ты хочешь скинуть все фото на компьютер, их нужно выделить. Сделать это можно курсором мыши: нажми, и не отпуская левую клавишу, проведи по нужным фото.
8. Затем по любому выделенному файлу кликни правой кнопкой мыши, и в появившемся меню выбери пункт Копировать
.
9. Теперь открой папку своего компьютера, где у тебя уже лежат фотографии (например, фотоальбомы), или создай новую папку. Внутри нужно будет нажать по свободному месту правой кнопкой и выбрать пункт Вставить
.
10.Чтобы отправить фотографии: включи скайп, нажми на человека, которому хочешь отправить фото, нажми на нужную фотографию и, не отпуская кнопку, перетащи ее в место для сообщений.
Вот и все!
После использования фотокамеры вполне может возникать необходимость передачи отснятых изображений на компьютер. Сделать это можно несколькими способами, учитывая возможности устройства и ваши требования.
На сегодняшний день скинуть изображения с фотоаппарата можно тремя способами. Если же вы уже сталкивались с передачей файлов с телефона на компьютер, то описываемые действия частично вам могут быть знакомы.
Способ 1: Карта памяти
Многие современные устройства помимо стандартной памяти, оснащаются дополнительным хранилищем информации. Перекинуть фотографии с камеры проще всего именно с помощью карты памяти, но только при наличии картридера.
Примечание: Большинство ноутбуков оснащены встроенным картридером.

Копирование фотографий с камеры подобным способом требует от вас минимум затрат времени и сил.
Способ 2: Импорт через USB
Как и большинство других девайсов, фотоаппарат можно соединить с компьютером через USB-кабель, обычно идущий в комплекте. При этом процесс переноса изображений можно выполнить так же, как в случае с картой памяти, или же воспользоваться стандартным средством импорта ОС Windows.
- Подключите USB-кабель к фотоаппарату и компьютеру.
- Откройте раздел «Мой компьютер»
и кликните правой кнопкой мыши по диску с названием вашей фотокамеры. Из представленного списка нужно выбрать пункт «Импорт изображений и видео»
.

Дождитесь завершения процесса поиска файлов в памяти устройства.
Примечание: При повторном подключении из сканирования исключаются ранее переносившиеся фотографии.
- Теперь отметьте один из двух представленных вариантов и нажмите кнопку «Далее»
- «Просмотр, упорядочение и группировка элементов для импорта» — копирование всех файлов;
- «Импортировать все новые элементы» — копирование только новых файлов.
- На следующем шаге можно выделить целую группу или отдельные изображения, которые будут скопированы на ПК.
- Кликните по ссылке «Дополнительные параметры» , чтобы настроить папки для импорта файлов.
- После этого нажмите кнопку «Импорт» и дождитесь окончания переноса изображений.
- Все файлы будут добавлены в папку «Изображения» на системном диске.







И хотя этот метод вполне удобен, иногда простого подключения фотокамеры к ПК может быть недостаточно.
Способ 3: Дополнительное ПО
Некоторые производители фотоаппаратов в комплекте с самим устройством предоставляют специальное программное обеспечение, позволяющее работать с данными, включая перенос и копирование изображений. Обычно подобный софт находится на отдельном диске, но также может быть скачан с официального сайта.
Примечание: Для использования таких программ потребуется прямое подключение камеры к ПК с помощью USB.
Действия по переносу и работе с программой зависят от модели вашего фотоаппарата и необходимого софта. Кроме того, практически каждая подобная утилита имеет набор инструментов, позволяющих выполнить копирование фото.
Если вы много фотографируете на свой телефон или цифровик, то рано или поздно память закончится. Возможно Вы в этом уже убедились, и места совсем не осталось. Значит пришла пора скинуть фото на компьютер, а с фотоаппарата удалить. Делается это очень просто как минимум двумя разными способами .
Первый способ наиболее популярный. Обычно в комплекте с устройством, будь то фотик, смартфон или планшет, идёт USB-кабель . Одна его сторона вставляется в разъем ноутбука или компьютера, а вторая в само устройство.

Если это фотоаппарат, то после подключения его нужно включить. Компьютер через несколько секунд определит устройство и сработает автозапуск, где нужно будет нажать Открыть папку .

Если автозапуск не сработает, то открыть папку с файлами фотоаппарата можно вручную. Для этого найдите на рабочем столе значок Компьютер и запустите его двойным кликом.

У нас отобразятся все диски, дисководы и подключённые устройства. Обычно где-то в самом низу отображается подключенный цифровик или телефон (iPhone ).

Открываем двойным кликом и внутри видим все файлы. Теперь, если вы хотите скинуть все фото на компьютер , их нужно выделить. Сделать это можно курсором мыши, или просто нажав на клавиатуре сочетание Ctr+A . Затем нужно по любому выделенному файлу нажать правой кнопкой мыши и в появившемся меню выбрать пункт Копировать .

Теперь открываем диск своего компьютера, где у вас уже лежат фотографии, или создаем новую папку. Внутри нужно нажать по свободному месту правой кнопкой и выбрать пункт Вставить .

Скопированные с фотоаппарата фотографии окажутся на вашем диске.
Таким образом можно перемещать любые файлы с телефона, планшета, фотоаппарата и других устройств.
И второй способ – это конечно-же воспользоваться картридером. Что это? Картридер – это устройство, предназначенное для чтения карт памяти и USB-флешек. Сегодня каждый фотоаппарат или современный телефон оснащается картой памяти SD или Micro SD . Её можно вынуть и вставить в картридер.

Кстати, практически всегда в ноутбуках есть разъем для карт памяти SD, которые используются в фотоаппаратах.

Вставляем карту памяти, ждем несколько секунд, когда компьютер определит устройство и действием по аналогии с первым способом. Реально скинуть фото на компьютер очень просто. Главное прежде чем удалять снимки с фотика или телефона, убедитесь на 100% , что они были успешно скопированы на ваш ноутбук или компьютер.