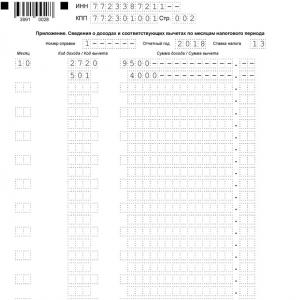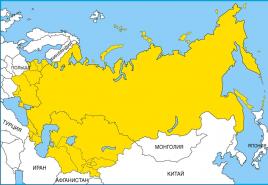Точный вольтметр на arduino. Цифровой вольтметр на Arduino с подключением к ПК через последовательный порт. Программные функции аналогового ввода
Принципиальная схема самодельного двуполярного вольтметра на Arduino Uno и с дисплеем 1602A. В статье «Двойной вольтметр на ARDUINO UNO» (Л.1) автор предложилописание вольтметра и программы для одновременного измерения и индикации двух постоянных напряжений. Что очень удобно, если нужно измерять одновременно два постоянных напряжения и сравнивать их.
Это может потребоваться, например, при ремонте или налаживании стабилизатора постоянного напряжения, чтобы измерять напряжение на его входе и выходе, либо в других случаях.
Однако, бывают схемы с двухполярным питанием, когда напряжение в какой-то точке схемы относительно общего «нуля» может быть как положительным, так и отрицательным.
Принципиальная схема
Здесь описывается доработка схемы и программы, чтобы прибор мог измерять и индицировать как положительное, так и отрицательное напряжение.
Начну с того, что измеряемые напряжения поступают на два аналоговых входа А1 и А2. Всего аналоговых входов шесть, - А0-А5, можно было выбрать любые два из них. В данном случае, выбраны А1 и А2. Напряжение на аналоговых портах может быть только положительным и только в пределах от нуля до напряжения питания микроконтроллера, то есть, номинально, до 5V.
Выход аналогового порта преобразуется АЦП микроконтроллера в цифровую форму. Для получения результата в единицах вольт, нужно его умножить на 5 (на опорное напряжение, то есть, на напряжение питания микроконтроллера) и разделить на 1024.
Рис. 1. Принципиальная схема двуполярного вольтметра на Arduino Uno и 1602A.
Для того чтобы можно было измерять напряжение более 5V, вернее, более напряжения питания микроконтроллера, потому что реальное напряжение на выходе 5-вольтового стабилизатора на плате ARDUINO UNO может отличаться от 5V, и обычно немного ниже, нужно на входе применить обычные резистивные делители.
Здесь это делители напряжения на резисторах R1, R3 и R2, R4. А как быть, если напряжение нужно измерить меньше нуля? В этом случае есть только один выход из положения, - это поднять уровень входного нуля. Идеально, нужно на половину напряжения питания, то есть, до 2,5V. При этом, к напряжению на входе будет прибавляться данные 2,5V.
Затем, программно это напряжение просто вычитать из измеряемого. Но, это потребует необходимости дополнительного источника данного напряжения. В принципе, это не сложно сделать, но есть и более простое решение.
Помимо стабилизатора напряжения 5V на плате ARDUINO UNO есть источник и напряжения 3,ЗV. Вот его и можно использовать как «виртуальный нуль» для входа.
Изменения в схеме видны на рисунке 1. По сравнению с первым вариантом входной «нуль» просто переставлен с общего нуля на источник +З.ЗV. Поэтому, когда входное напряжение положительное, на входе оно более 3,ЗV (но не более 5V - это верхний предел измерения), а когда отрицательное - менее 3,ЗV (но не менее ОV - это нижний предел измерения).
Увеличение пределов измерения (по модулю) достигается резистивным делителем, а индикация фактического входного напряжения, поступающего на Х2 и ХЗ, путем программного вычитания из напряжения на входах микроконтроллера величины в 3,ЗV.

Программа приведена в таблице 1. Это видно в строках:
volt=(vout*5.0/1024.0-3.3)/0.048 ;
voltl=(voutl*5.0/1024.0-3.3)/0.048;
Число 3.3 - это как раз данное напряжение «виртуального нуля» входа.
В этих строках число 5.0 - это напряжение на выходе стабилизатора платы ARDUINO UNO. В идеале должно быть 5V, но для точной работы вольтметра это напряжение нужно предварительно измерить. Подключите источник питания и измерьте достаточно точным вольтметром напряжение +5V на разъеме POWER платы.
Что будет, то и вводите в эти строки вместо 5.0, То же самое касается и напряжения +3.3V, - его нужно измерить на разъеме платы, потому что фактически оно может несколько отличаться от 3,ЗV. Например, если «5V» будет на самом деле 4.85V, а «3,ЗV» будет на самом деле 3,32V строки будут выглядеть так:
volt=(vout*4.85/1024.0-3.32)/0.048;
voltl=(voutl*4.85/1024.0-3.32)/0.048;
На следующем этапе нужно будет измерить фактические сопротивления резисторов R1-R4 и определить коэффициенты К (указаны 0.048) для этих строк по формулам:
К1 = R3 / (R1+R3) и К2 = R4 / (R2+R4)
Допустим, К1 = 0.046, а К2 = 0.051, так и пишем:
volt=(vout*4.85/1024.0-3.32)/0.046;
voltl=(voutl*4.85/1024.0-3.32)/0.051;
Таким образом, в текст программы нужно внести изменения соответственно фактическому напряжению на выходе 5-воль-тового и 3,3-вольтового стабилизаторов платы ARDUINO UNO, и согласно фактическим коэффициентам деления резистивных делителей.
После этого прибор будет работать точно, и никакого налаживания или калибровки не потребует. При измерении отрицательного напряжения на ЖК-индикаторе в соответствующей строке перед величиной напряжения будет знак «минус». При измерении положительного напряжения - знака нет.
Изменив коэффициенты деления резистивных делителей (и, соответственно, коэффициенты «К») можно сделать другие пределы измерения, и совсем не обязательно одинаковые для обоих входов.
Хочу напомнить, что к цифровым портам D2-D7 платы ARDUINO UNO подключен модуль жидкокристаллического индикатора Н1 типа 1602А. Питается ЖК-индикатор от стабилизатора напряжения 5V, имеющегося на плате стабилизатора напряжения 5V.
Для того чтобы индикатор взаимодействовал с ARDUINO UNO нужно в программу загрузить подпрограмму для его управления. Такие подпрограммы называются «библиотеками», и в программном комплекте для ARDUINO UNO есть много разных «библиотек». Для работы с ЖК-индикатором на основе HD44780 нужна библиотека LiquidCrystal. Поэтому программа (таблица 1) начинается с загрузки этой библиотеки:
Эта строка дает команду загрузить в ARDUINO UNO данную библиотеку. Затем, нужно назначить порты ARDUINO UNO, которые будут работать с ЖК-инди-катором. Я выбрал порты с D2 по D7. Можно выбрать другие. Эти порты назначены строкой:
LiquidCrystal led(2, 3, 4, 5, 6, 7);
После чего, программа переходит собственно к работе вольтметра.
Каравкин В. РК-06-17.
Литература: 1. Каравкин В. - Двойной вольтметр на ARDUINO UNO. РК-01-17.
Четырехканальный "Arduino- вольтметр" может измерять четыре независимых напряжения постоянного тока в диапазоне от 0 до 50В. Аналоговые каналы с A2 по A5 на Arduino Uno используются для измерения четырех различных напряжений. Измеренные значения напряжений отображаются на 16-символьном, двухстрочном ЖК-индикаторе.
Напряжения отображаются в виде значения с одной цифрой после запятой, напр., 5.3В, 12.8В и т.д.
На видео ниже показана работа вольтметра на базе Arduino, который измеряет напряжение четырех батарей с различным уровнем напряжения.
Принцип работы вольтметра
Каждый канал вольтметра на базе Arduino имеет пару резисторов, которые образуют делитель напряжения. Делитель напряжения уменьшает входное напряжение до уровня, который может быть измерен микроконтроллером Arduino. Запущенный код на Arduino вычисляет действительное значение напряжения и отображает результат на ЖК-дисплее.
Перед началом сборки схемы убедитесь в том, что ваш ЖК-дисплей имеет такое же количество выводов, что и дисплей, указанный на схеме. При неправильном подключении ЖК-дисплей может выйти из строя.
В данном учебном материале показано, как подключить ЖК-дисплей к плате Arduino Uno.
Напряжение измеряется между точками A, B, C или D и землей или 0В. Не забудьте отрегулировать уровень контрастности с помощью потенциометра, чтобы показания на ЖК-дисплее были видимыми.
Резистор R1 обеспечивает ограничение тока для опциональной задней подсветки и позволяет ей быть постоянно включенной.

Скетч вольтметра на базе Arduino
Переменные sum и voltage объединяются в массив, что позволяет сохранять значения показаний от четырех аналоговых каналов.
Калибровка
Процесс калибровки подробно описан в статье Измерение напряжения постоянного тока с использованием Arduino , но в нашем случае нужно вычислить коэффициент деления 4 делителей напряжения.
Значения калибровки могут быть легко изменены в верхней части кода:
// voltage divider calibration values #define DIV_1 11.1346 #define DIV_2 11.1969 #define DIV_3 11.0718 #define DIV_4 11.0718 // ADC reference voltage / calibration value #define V_REF 4.991
Калибровка опорного напряжения
Измерьте напряжение 5В и измените значения константы V_REF в соответствии с измеренным значением. Измерьте напряжение в схеме с подключенным ЖК-дисплеем и при запущенном скетче, поскольку напряжение может измениться при подключении ЖК-дисплея. Например, при подключенной схеме, значение напряжения с величины 5.015В при отключенном ЖК-дисплее может упасть до 4.991В при подключенном ЖК-дисплее на том же «железе».
Калибровка делителя напряжения
Измените значения делителя напряжения для каждого делителя напряжения от DIV_1 до DIV_4 в верхней части скетча. DIV_1 - DIV_4 соответствуют аналоговым выводам A2 - A5.
Список радиоэлементов
| Обозначение | Тип | Номинал | Количество | Примечание | Магазин | Мой блокнот |
|---|---|---|---|---|---|---|
| Плата Arduino | Arduino Uno | 1 | В блокнот | |||
| R1 | Резистор | 47 Ом | 1 | В блокнот | ||
| R2, R4, R6, R8 | Резистор | 1 МОм | 4 | В блокнот | ||
| R3, R5, R7, R9 | Резистор | 100 кОм | 4 | В блокнот | ||
| RV1 | Подстроечный резистор | 10 кОм | 1 | В блокнот | ||
| LCD | LCD-дисплей | 16x2 HD44780 | 1 |
Бывают моменты, когда вы хотите проверить напряжение или какую-то точку в цепи, но у вас нет вольтметра или мультиметра под рукой? Бежать покупать? Это долго и дорого. Прежде чем вы это сделаете, как насчет того, чтобы создать вольтметр самому? На самом деле с помощью простых компонентов вы можете сделать его сами.
Шаг 1: Готовим компоненты

- В уроке мы использовали плату совместимую с Ардуино - SunFounder Uno / Mars (http://bit.ly/2tkaMba)
- USB-кабель для передачи данных
- 2 потенциометра (50k)
- LCD1602 - http://bit.ly/2ubNEfi
- Макетная плата - http://bit.ly/2slvfrB
- Несколько перемычек


Перед подключением, давайте сначала разберем как это работает.
Используйте плату SunFounder Uno для основной части обработки данных вольтметра, LCD1602 в качестве экрана, потенциометр для регулировки контрастности ЖК-дисплея, а другой - для разделения напряжения.
Когда вы вращаете потенциометр, подключенный к плате Uno, резистор потенциометра изменяется, тем самым изменяя напряжение на нем. Сигнал напряжения будет отправлен на плату Uno через контакт A0, а Uno преобразует полученный аналоговый сигнал в цифровую форму и записывает на ЖК-дисплей. Таким образом, вы можете увидеть значение напряжения при текущем сопротивлении емкости.
LCD1602 имеет два режима работы: 4-битный и 8-битный. Когда IO MCU недостаточны, вы можете выбрать 4-битный режим, при котором используются только контакты D4 ~ D7.

Следуйте таблице, чтобы подключить их.
Шаг 4: Подключаем потенциометр к LCD1602

Подключите средний контакт потенциометра к контакту Vo на LCD1602, а любой из остальных контактов - к GND.

Подсоедините средний контакт потенциометра к контакту A0 от SunFounder Uno, а один из остальных - к 5V, когда другой - к GND.
Шаг 6: Загружаем код
Такой код:
#include /****************************************************/ const int analogIn = A0;//potentiometer attach to A0 LiquidCrystal lcd(4, 6, 10, 11, 12, 13);//lcd(RS,E,D4,D5,D6.D7) float val = 0;// define the variable as value=0 /****************************************************/ void setup() { Serial.begin(9600);//Initialize the serial lcd.begin(16, 2);// set the position of the characters on the LCD as Line 2, Column 16 lcd.print("Voltage Value:");//print "Voltage Value:" } /****************************************************/ void loop() { val = analogRead(A0);//Read the value of the potentiometer to val val = val/1024*5.0;// Convert the data to the corresponding voltage value in a math way Serial.print(val);//Print the number of val on the serial monitor Serial.print("V"); // print the unit as V, short for voltage on the serial monitor lcd.setCursor(6,1);//Place the cursor at Line 1, Column 6. From here the characters are to be displayed lcd.print(val);//Print the number of val on the LCD lcd.print("V");//Then print the unit as V, short for voltage on the LCD delay(200); //Wait for 200ms }
Вращайте потенциометр, чтобы проверить напряжение на LCD1602 в режиме реального времени.

Вот хитрая штука. После того, как я запустил код, на ЖК-дисплее отобразились символы. Затем я отрегулировал контрастность экрана (постепенное изменение от черного до белого), вращая потенциометр по часовой стрелке или против часовой стрелки, пока экран не отобразил символы четко.



Возьмите две батареи, чтобы измерить их напряжение: 1,5 В и 3,7 В. Отцепите соединение второго потенциометра с контактом A0 и GND, что означает удаление потенциометра из цепи. Зажмите конец провода A0 до анода батареи и цепь GND на катод. НЕ подключайте их обратно, иначе получите короткое замыкание на батарее. Значение 0V - это обратное соединение.
Итак, напряжение аккумулятора отображается на ЖК-дисплее. Может быть некоторая погрешность между значением и номинальным, поскольку батарея не полностью заряжена. И именно поэтому мне нужно измерить напряжение, чтобы понять могу я использовать аккумулятор или нет.
PS: Если у вас проблемы с отображением на дисплее - смотрите этот FAQ для ЖК-дисплеев - http://wiki.sunfounder.cc/index.php?title=LCD1602/I2C_LCD1602_FAQ.
Привет, Хабр! Сегодня хочу продолжить тему «скрещивания» arduino и android. В предыдущей публикации я рассказал про bluetooth машинку , а сегодня речь пойдет про DIY bluetooth вольтметр. Еще такой девайс можно назвать смарт вольтметр, «умный» вольтметр или просто умный вольтметр, без кавычек. Последнее название является неправильным с точки зрения грамматики русского языка, тем не менее частенько встречается в СМИ. Голосование на эту тему будет в конце статьи, а начать предлагаю с демонстрации работы устройства, чтобы понять о чем же пойдет речь в статье.
Disclaimer: статья рассчитана на среднестатистического любителя arduino, который обычно не знаком с программированием под android, поэтому как и в прошлой статье, приложение для смартфона мы будем делать, используя среду визуальной разработки android-приложений App Inventor 2.
Чтобы сделать DIY bluetooth вольтметр нам нужно написать две относительно независимых друг от друга программы: скетч для ардуино и приложение для андроид.Пожалуй начнем со скетча.
Для начала следует знать, что существует три основных варианта измерения напряжения при помощи ардуино, не зависимо от того куда нужно выводить информацию: в com-порт, на подключенный к ардуино экранчик, или на смартфон.
Первый случай: измерения напряжения до 5 вольт. Здесь достаточно одной-двух строк кода, а напряжение подается напрямую на пин А0:
int value = analogRead(0);// читаем показания с А0
voltage = (value / 1023.0) * 5; // верно только если Vcc = 5.0 вольт
Второй случай: для измерения напряжения более 5 вольт используется делитель напряжения. Схема очень простая, код тоже.
Скетч
int analogInput = A0;
float val = 0.0;
float voltage = 0.0;
float R1 = 100000.0; //Battery Vin-> 100K -> A0
float R2 = 10000.0; //Battery Gnd -> Arduino Gnd and Arduino Gnd -> 10K -> A0
int value = 0;
Void setup() {
Serial.begin(9600);
pinMode(analogInput, INPUT);
}
Void loop() {
value = analogRead(analogInput);
val = (value * 4.7) / 1024.0;
voltage = val / (R2/(R1+R2));
Serial.println(voltage);
delay(500);
}
Arduino Uno
Блютуз модуль
Третий случай. Когда нужно получить более точные о напряжении в качестве опорного напряжения нужно использовать не напряжение питания, которое может немного меняться при питании от акб, например, а напряжение внутренного стабилизатора ардуино 1.1 вольт.Тут схема такая же, но код чуть длиннее. Подробно этот вариант разбирать не буду, так как он и так хорошо описан в тематических статьях, а мне вполне и достаточно второго способа, поскольку питание у меня стабильное, от usb-порта ноутбука.
Итак с измерением напряжения мы разобрались, теперь перейдем ко второй половине проекта: созданию андроид-приложения. Приложение будем делать прямо из браузера в среде визуальной разработки android-приложений App Inventor 2. Заходим на сайт appinventor.mit.edu/explore , авторизуемся с помощью гугл-аккаунта, нажимаем кнопку create, new project, и путем простого перетаскивания элементов создаем примерно такой дизайн:

Я сделал графику очень простой, если кому-то захочется более интересной графики, напомню, что для этого нужно использовать вместо.jpeg файлов, файлы формата.png с прозрачным фоном.
Теперь переходим во вкладку Blocks и создаем там логику работы приложения примерно так:

Если все получилось можно нажимать кнопку Build и save .apk to my computer, а затем уже скачиваем и устанавливаем приложение на смартфон, хотя есть и другие способы заливки приложения. тут уж кому как удобнее. В итоге у меня получилось вот такое приложение:


Понимаю, что мало кто использует среду визуальной разработки android-приложений App Inventor 2 в своих проектах, поэтому может возникнуть много вопросов по поводу работы в ней. Чтобы снять часть таких вопросов, я сделал подробное видео, о том как сделать такое приложение «с нуля»(для просмотра нужно перейти на ютуб):
P.S. Сборник из более 100 обучающих материалов по ардуино для начинающих и профи
Привет, Хабр! Сегодня хочу продолжить тему «скрещивания» arduino и android. В предыдущей публикации я рассказал про , а сегодня речь пойдет про DIY bluetooth вольтметр. Еще такой девайс можно назвать смарт вольтметр, «умный» вольтметр или просто умный вольтметр, без кавычек. Последнее название является неправильным с точки зрения грамматики русского языка, тем не менее частенько встречается в СМИ. Голосование на эту тему будет в конце статьи, а начать предлагаю с демонстрации работы устройства, чтобы понять о чем же пойдет речь в статье.
Disclaimer: статья рассчитана на среднестатистического любителя arduino, который обычно не знаком с программированием под android, поэтому как и в прошлой статье, приложение для смартфона мы будем делать, используя среду визуальной разработки android-приложений App Inventor 2.
Чтобы сделать DIY bluetooth вольтметр нам нужно написать две относительно независимых друг от друга программы: скетч для ардуино и приложение для андроид.Пожалуй начнем со скетча.
Для начала следует знать, что существует три основных варианта измерения напряжения при помощи ардуино, не зависимо от того куда нужно выводить информацию: в com-порт, на подключенный к ардуино экранчик, или на смартфон.
Первый случай: измерения напряжения до 5 вольт. Здесь достаточно одной-двух строк кода, а напряжение подается напрямую на пин А0:
int value = analogRead(0);// читаем показания с А0
voltage = (value / 1023.0) * 5; // верно только если Vcc = 5.0 вольт
Второй случай: для измерения напряжения более 5 вольт используется делитель напряжения. Схема очень простая, код тоже.
Скетч
int analogInput = A0;
float val = 0.0;
float voltage = 0.0;
float R1 = 100000.0; //Battery Vin-> 100K -> A0
float R2 = 10000.0; //Battery Gnd -> Arduino Gnd and Arduino Gnd -> 10K -> A0
int value = 0;
Void setup() {
Serial.begin(9600);
pinMode(analogInput, INPUT);
}
Void loop() {
value = analogRead(analogInput);
val = (value * 4.7) / 1024.0;
voltage = val / (R2/(R1+R2));
Serial.println(voltage);
delay(500);
}
Arduino Uno
Блютуз модуль
Третий случай. Когда нужно получить более точные о напряжении в качестве опорного напряжения нужно использовать не напряжение питания, которое может немного меняться при питании от акб, например, а напряжение внутренного стабилизатора ардуино 1.1 вольт.Тут схема такая же, но код чуть длиннее. Подробно этот вариант разбирать не буду, так как он и так хорошо описан в тематических статьях, а мне вполне и достаточно второго способа, поскольку питание у меня стабильное, от usb-порта ноутбука.
Итак с измерением напряжения мы разобрались, теперь перейдем ко второй половине проекта: созданию андроид-приложения. Приложение будем делать прямо из браузера в среде визуальной разработки android-приложений App Inventor 2. Заходим на сайт appinventor.mit.edu/explore , авторизуемся с помощью гугл-аккаунта, нажимаем кнопку create, new project, и путем простого перетаскивания элементов создаем примерно такой дизайн:

Я сделал графику очень простой, если кому-то захочется более интересной графики, напомню, что для этого нужно использовать вместо.jpeg файлов, файлы формата.png с прозрачным фоном.
Теперь переходим во вкладку Blocks и создаем там логику работы приложения примерно так:

Если все получилось можно нажимать кнопку Build и save .apk to my computer, а затем уже скачиваем и устанавливаем приложение на смартфон, хотя есть и другие способы заливки приложения. тут уж кому как удобнее. В итоге у меня получилось вот такое приложение:


Понимаю, что мало кто использует среду визуальной разработки android-приложений App Inventor 2 в своих проектах, поэтому может возникнуть много вопросов по поводу работы в ней. Чтобы снять часть таких вопросов, я сделал подробное видео, о том как сделать такое приложение «с нуля»(для просмотра нужно перейти на ютуб):
P.S. Сборник из более 100 обучающих материалов по ардуино для начинающих и профи