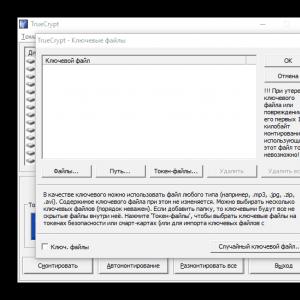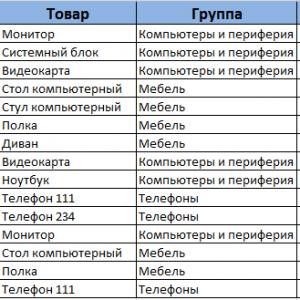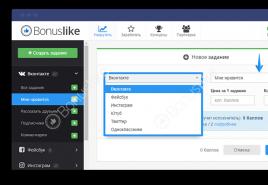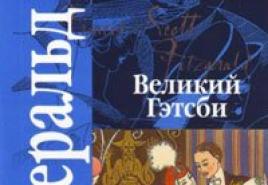Konvertuoti sąrašą į duomenų lentelę Excel pavyzdys. Įterpti eilutes arba stulpelius. Kelių duomenų šaltinių naudojimas
Vartotojai kuria PivotTables, kad galėtų analizuoti, apibendrinti ir pateikti didelius duomenų kiekius. Toks Excel įrankis leidžia filtruoti ir grupuoti informaciją, atvaizduoti ją įvairiose skiltyse (parengti ataskaitą).
Pradinė medžiaga – lentelė su keliomis dešimtimis ir šimtais eilučių, kelios lentelės vienoje knygoje, keli failai. Prisiminkite kūrimo tvarką: "Įterpti" - "Lentelės" - "Pivot Table".
Šiame straipsnyje mes apžvelgsime, kaip dirbti su "Pivot" lentelėmis "Excel".
Kaip sukurti suvestinę lentelę iš kelių failų
Pirmiausia reikia įkelti informaciją į „Excel“ ir suderinti ją su „Excel“ skaičiuoklėmis. Jeigu mūsų duomenys yra Worde, perkeliame į Excel ir pagal visas Excel taisykles padarome lentelę (stulpeliams suteikiame antraštes, pašaliname tuščias eilutes ir pan.).
Tolesnis darbas kuriant suvestinę lentelę iš kelių failų priklausys nuo duomenų tipo. Jei informacija yra to paties tipo (yra kelios lentelės, bet antraštės vienodos), tada padės PivotTable vedlys.
Tiesiog sukuriame suvestinę ataskaitą, pagrįstą kelių konsolidavimo diapazonų duomenimis.
Sukurti suvestinę lentelę pagal skirtingos struktūros šaltinio lenteles yra daug sunkiau. Pavyzdžiui, šie:


Pirmoji lentelė – prekių atvežimas. Antrasis – skirtingose parduotuvėse parduodamų vienetų skaičius. Turime sujungti šias dvi lenteles į vieną ataskaitą, kad parodytume likučius, pardavimus parduotuvėje, pajamas ir pan.
Su tokiais pradiniais parametrais „PivotTable“ vedlys sugeneruos klaidą. Kadangi pažeidžiama viena iš pagrindinių konsolidavimo sąlygų – tie patys stulpelių pavadinimai.
Tačiau dvi šių lentelių antraštės yra identiškos. Todėl galime sujungti duomenis ir tada sukurti suvestinę ataskaitą.

Atsidaro suvestinės ataskaitos juodraštis su laukų, kuriuos galima rodyti, sąrašu.

Parodykime, pavyzdžiui, parduotų prekių kiekį.

Galite rodyti skirtingus parametrus analizei, perkelti laukus. Tačiau darbas su „Pivot“ lentelėmis „Excel“ tuo nesibaigia: įrankio galimybės yra įvairios.
Išsami informacija „PivotTables“.
Iš ataskaitos (žr. aukščiau) matome, kad parduota TIK 30 vaizdo plokščių. Norėdami sužinoti, kokie duomenys buvo naudojami šiai vertei gauti, dukart spustelėkite skaičių „30“. Gauname išsamią ataskaitą:
Kaip atnaujinti duomenis „Excel PivotTable“?
Jei pakeisime bet kurį parametrą pradinėje lentelėje arba pridėsime naują įrašą, ši informacija nebus rodoma suvestinėje ataskaitoje. Tokia padėtis mums netinka.
Duomenų atnaujinimas:

Žymeklis turi būti bet kuriame suvestinės ataskaitos langelyje.
Arba:

Dešinysis pelės mygtukas – atnaujinti.
Norėdami nustatyti automatinį suvestinės lentelės atnaujinimą pasikeitus duomenims, vadovaukitės instrukcijomis:

Ataskaitos struktūros keitimas
Pridėkite naujų laukų į suvestinę lentelę:

Pakeitus asortimentą, suvestinėje atsirado laukas „Pardavimai“.

Kaip pridėti apskaičiuotą lauką į suvestinę lentelę?
Kartais vartotojas neturi pakankamai duomenų „PivotTable“. Pradinės informacijos keisti nėra prasmės. Tokiose situacijose geriau pridėti apskaičiuotą (priskirtą) lauką.
Tai virtualus stulpelis, sukurtas atlikus skaičiavimus. Jis gali rodyti vidurkius, procentus, neatitikimus. Tai yra įvairių formulių rezultatai. Apskaičiuoti lauko duomenys sąveikauja su PivotTable duomenimis.
Nurodymai, kaip pridėti tinkintą lauką:

Duomenų grupavimas „Pivot“ ataskaitoje
Pavyzdžiui, apsvarstykite prekių savikainą skirtingais metais. Kiek pinigų buvo išleista 2012, 2013, 2014 ir 2015 metais. Grupavimas pagal datą Excel suvestinės lentelėje atliekamas taip. Pavyzdžiui, padarykite paprastą suvestinę pagal pristatymo datą ir sumą.

Dešiniuoju pelės mygtuku spustelėkite bet kurią datą. Pasirinkite komandą „Grupė“.

Atsidariusiame dialogo lange nustatykite grupavimo parametrus. Diapazono pradžios ir pabaigos datos rodomos automatiškai. Pasirinkite žingsnį – „Metai“.

Gauname užsakymų kiekį pagal metus.

Lygiai taip pat galite grupuoti duomenis suvestinės lentelėje pagal kitus parametrus.
„Excel PivotTables“ suteikia vartotojams galimybę vienoje vietoje grupuoti didelius informacijos kiekius didelėse lentelėse, taip pat kurti išsamias ataskaitas. Tuo pačiu metu suvestinių lentelių reikšmės atnaujinamos automatiškai, kai pasikeičia bet kurios su jomis susijusios lentelės reikšmė. Sužinokime, kaip „Microsoft Excel“ sukurti suvestinę lentelę.
Nors suvestinės lentelės kūrimo procesą apsvarstysime naudojant „Microsoft Excel 2010“ pavyzdį, šis algoritmas taip pat tinka ir kitoms šiuolaikinėms šios programos versijoms.
Kaip pagrindą imame darbo užmokesčio išmokų įmonės darbuotojams lentelę. Jame pateikiami darbuotojų vardai, pavardės, lytis, kategorija, mokėjimo data ir mokėjimo suma. Tai yra, kiekvienas mokėjimo atskiram darbuotojui epizodas atitinka atskirą lentelės eilutę. Atsitiktinai šioje lentelėje esančius duomenis turime sugrupuoti į vieną suvestinę lentelę. Tuo pačiu metu duomenys bus imami tik už 2016 m. trečiąjį ketvirtį. Pažiūrėkime, kaip tai padaryti konkrečiu pavyzdžiu.
Pirmiausia paverskime originalią lentelę į dinaminę. Tai būtina, kad pridėjus eilutes ir kitus duomenis jie būtų automatiškai įtraukiami į suvestinę lentelę. Norėdami tai padaryti, mes tampame žymekliu bet kurioje lentelės langelyje. Tada juostelėje esančiame bloke „Stiliai“ spustelėkite mygtuką „Formatuoti kaip lentelę“. Pasirinkite bet kurį jums patinkantį stalo stilių.

Tada atsidaro dialogo langas, kuriame raginama nurodyti lentelės vietos koordinates. Tačiau pagal numatytuosius nustatymus programos siūlomos koordinatės jau apima visą lentelę. Taigi tereikia sutikti ir paspausti mygtuką „Gerai“. Tačiau vartotojai turėtų žinoti, kad, jei pageidaujama, čia jie gali pakeisti lentelės srities apimtį.

Po to stalas virsta dinamišku ir automatiškai tempiančiu. Jis taip pat gauna pavadinimą, kurį, jei pageidaujama, vartotojas gali pakeisti į bet kokį jam patogų. Lentelės pavadinimą galite peržiūrėti arba pakeisti skirtuke Dizainas.

Norėdami tiesiogiai pradėti kurti suvestinę lentelę, eikite į skirtuką „Įterpti“. Praėję paspaudžiame patį pirmąjį juostelės mygtuką, kuris vadinasi „Pivot Table“. Po to atsidaro meniu, kuriame turėtumėte pasirinkti, ką kursime, lentelę ar diagramą. Spustelėkite mygtuką „Pivot Table“.

Atsidaro langas, kuriame vėl turime pasirinkti diapazoną arba lentelės pavadinimą. Kaip matote, programa jau ištraukė pačios mūsų lentelės pavadinimą, todėl čia nėra ką veikti. Dialogo lango apačioje galite pasirinkti, kur bus kuriama suvestinė lentelė: naujame lape (pagal numatytuosius nustatymus) ar tame pačiame. Žinoma, daugeliu atvejų daug patogiau naudoti sukamąją lentelę atskirame lape. Tačiau tai yra individualus kiekvieno vartotojo reikalas, kuris priklauso nuo jo pageidavimų ir užduočių. Mes tiesiog paspaudžiame mygtuką „Gerai“.

Po to naujame lape atsidaro suvestinės lentelės kūrimo forma.

Kaip matote, dešinėje lango dalyje yra lentelės laukų sąrašas, o žemiau yra keturios sritys:
- Eilučių pavadinimai;
- Stulpelių pavadinimai;
- Vertybės;
- Ataskaitų filtras.
Paprasčiausiai su pele nutempiame mums reikalingus lentelės laukus į sritis, kurios atitinka mūsų poreikius. Nėra aiškios taisyklės, kuriuos laukus perkelti, nes viskas priklauso nuo šaltinio lentelės ir nuo konkrečių užduočių, kurios gali keistis.

Taigi šiuo konkrečiu atveju laukus „Lytis“ ir „Data“ perkėlėme į sritį „Ataskaitų filtras“, lauką „Personalo kategorija“ – į sritį „Stulpelių pavadinimai“, o lauką „Vardas“ – į „Eilutė“. Vardai“, skiltyje „Vertės“ – „Darbo užmokesčio suma“. Pažymėtina, kad visi aritmetiniai duomenų, paimtų iš kitos lentelės, skaičiavimai galimi tik paskutinėje srityje. Kaip matote, kol darėme šias manipuliacijas su laukų perkėlimu į sritis, atitinkamai pasikeitė pati lentelė kairėje lango pusėje.

Čia yra sukimosi lentelė. Filtrai pagal lytį ir datą rodomi virš lentelės.

PivotTable sąranka
Tačiau, kaip prisimename, lentelėje turėtų likti tik trečiojo ketvirčio duomenys. Tuo tarpu rodomi viso laikotarpio duomenys. Norėdami pateikti lentelę į mums reikalingą formą, spustelėkite mygtuką šalia filtro „Data“. Pasirodžiusiame lange pažymėkite langelį šalia užrašo „Pasirinkti kelis elementus“. Tada panaikinkite visų datų, kurios netelpa į trečiojo ketvirčio laikotarpį, žymėjimą. Mūsų atveju tai tik vienas pasimatymas. Spustelėkite mygtuką „Gerai“.

Taip pat galime naudoti lyties filtrą ir, pavyzdžiui, ataskaitai pasirinkti tik vieną vyrą.

Po to sukamoji lentelė įgavo tokią formą.

Norėdami parodyti, kad galite bet kokiu būdu manipuliuoti lentelės duomenimis, iš naujo atidarome laukų sąrašo formą. Norėdami tai padaryti, eikite į skirtuką „Parametrai“ ir spustelėkite mygtuką „Laukų sąrašas“. Tada perkeliame lauką „Data“ iš srities „Ataskaitų filtras“ į sritį „Eilučių pavadinimai“, o tarp laukų „Personalo kategorija“ ir „Lytis“ keičiame sritis. Visos operacijos atliekamos naudojant paprastą elementų vilkimą ir nuleidimą.

Dabar stalas turi visiškai kitokią išvaizdą. Stulpeliai suskirstyti pagal lytį, dabar eilutės suskirstytos pagal mėnesius, o dabar galite filtruoti lentelę pagal personalo kategorijas.

Jei laukelių sąraše eilučių pavadinimai perkeliami, o data nurodyta aukščiau už pavadinimą, tai mokėjimų datos bus skirstomos į darbuotojų vardus.

Be to, skaitines lentelės reikšmes galite rodyti kaip histogramą. Norėdami tai padaryti, lentelėje pasirinkite langelį su skaitine verte, eikite į skirtuką „Pagrindinis“, spustelėkite mygtuką „Sąlyginis formatavimas“, eikite į elementą „Histogramos“ ir pasirinkite norimą histogramos tipą.

Kaip matote, histograma rodoma tik vienoje ląstelėje. Norėdami pritaikyti histogramos taisyklę visuose lentelės langeliuose, spustelėkite šalia histogramos pasirodžiusį mygtuką ir atsidariusiame lange perkelkite jungiklį į padėtį „Į visus langelius“.

Dabar mūsų sukamoji lentelė įgavo reprezentatyvų vaizdą.

„PivotTable“ kūrimas naudojant „PivotTable“ vedlį
Suvestinę lentelę galite sukurti naudodami „PivotTable“ vedlį. Tačiau norėdami tai padaryti, turite nedelsdami perkelti šį įrankį į greitosios prieigos įrankių juostą. Eikite į meniu elementą „Failas“ ir spustelėkite mygtuką „Parinktys“.

Atsidariusiame parinkčių lange eikite į skyrių „Greitos prieigos skydelis“. Pasirinkite komandas iš juostelėje esančių komandų. Elementų sąraše ieškokite „PivotTable and PivotChart Wizard“. Pasirinkite jį, spustelėkite mygtuką „Pridėti“, tada apatiniame dešiniajame lango kampe spustelėkite mygtuką „Gerai“.

Kaip matote, po mūsų veiksmų greitosios prieigos įrankių juostoje pasirodė nauja piktograma. Mes paspaudžiame jį.

Bus atidarytas „PivotTable“ vedlys. Kaip matote, turime keturias duomenų šaltinio, iš kurio bus formuojama suvestinė lentelė, parinktis:
- sąraše arba Microsoft Excel duomenų bazėje;
- išoriniame duomenų šaltinyje (kitame faile);
- keliuose konsolidavimo diapazonuose;
- kitoje „PivotTable“ arba „PivotChart“ diagramoje.
Apačioje turėtumėte pasirinkti, ką mes sukursime, suvestines lentelę ar diagramą. Padarykite pasirinkimą ir spustelėkite mygtuką „Kitas“.

Po to pasirodo langas su duomenų lentelės diapazonu, kurį, jei pageidaujama, galima keisti, bet mums to daryti nereikia. Tiesiog spustelėkite mygtuką „Kitas“.

Tada „PivotTable“ vedlys paragins pasirinkti vietą, kur nauja lentelė bus dedama tame pačiame lape arba naujame. Mes pasirenkame ir spustelėkite mygtuką „Baigti“.

Po to atidaromas naujas lapas, kurio forma yra lygiai tokia pati, kaip buvo atidaryta įprastu būdu kuriant sukimosi lentelę. Todėl nėra prasmės apie tai kalbėti atskirai.

Visi tolesni veiksmai atliekami pagal tą patį algoritmą, kuris buvo aprašytas aukščiau.
Kaip matote, yra du būdai, kaip sukurti suvestinę lentelę „Microsoft Excel“: įprastu būdu naudojant juostelės mygtuką ir naudojant „Pivot Table Wizard“. Antrasis būdas suteikia daugiau papildomų funkcijų, tačiau dažniausiai užduotims atlikti pakanka pirmos parinkties funkcionalumo. Suvestinės lentelės gali formuoti duomenis į ataskaitas pagal beveik visus kriterijus, kuriuos vartotojas nurodo nustatymuose.
Instrukcija
Atidarykite „Excel“ dokumentą, kuriame yra duomenys, kuriuos norite apibendrinti stalo. Spustelėkite vieną iš lentelės langelių su pelės žymekliu, būtina sąlyga, kad šiame langelyje būtų įrašyta tam tikra reikšmė. Patogiausia yra suteikti stulpeliui tinkamą pavadinimą, pavyzdžiui, „pavadinimas“, „kiekis“ ir kt.
Lango viršuje esančioje meniu juostoje raskite mygtuką „Duomenys“ (skirta „Excel 2000“, XP, 2003) arba skirtuką „Įterpti“ („Excel 2007“) ir spustelėkite jį. Atsidarys sąrašas, kuriame suaktyvinamas mygtukas „Pivot Table“. Atsidarys „Pivot Table Wizard“, kuris padės sukonfigūruoti visus reikiamus parametrus.
Pasirinkite suvestinės lentelės duomenų šaltinį ir dokumento tipą. Vedlio langas yra padalintas į dvi dalis. Viršutinėje pusėje nurodykite, iš kur norite gauti informaciją, pavyzdžiui, iš Excel failo ar atskiros duomenų bazės. Apačioje elementas „Pivot Table“ yra pažymėtas pagal numatytuosius nustatymus, todėl nieko negalite pakeisti. Spustelėkite mygtuką „Kitas“ ir pereikite prie antrojo vedlio veiksmo.
Naudodami pelę pasirinkite apdorojamų duomenų diapazoną. Pagal numatytuosius nustatymus pasirinkta visa lentelė iš šaltinio Excel lapo, tai ekrane matysite kaip mirksintį punktyrinį rėmelį. Jei reikia, galite pasirinkti tik dalį duomenų. Pasirinkę informaciją, spustelėkite mygtuką „Kitas“.
Paskutiniame lentelės sąrankos ekrane spustelėkite mygtuką „Atlikta“. Galite pasirinkti, kur bus jūsų suvestinė lentelė. Numatytasis yra „Naujas lapas“ ir tai yra geriausias pasirinkimas. Taip pat galite pasirinkti elementą „Esamas lapas“, tačiau tokiu atveju gali kilti sunkumų dėl žiedinių nuorodų ir rodymo.
Sudarykite santrauką stalo. Spustelėję Baigti, pamatysite lentelės išdėstymą ir valdymo laukus. Kiekvienas iš jų yra pasirašytas, kad būtų lengviau tvarkyti duomenis ir pritaikyti galutinį informacijos išvedimą.
Kairėje esančiame lange pasirinkite norimą duomenų šaltinį ir vilkite jį į atitinkamą išdėstymo vietą. Lentelė iš karto bus užpildyta reikšmėmis iš nurodytų stulpelių ar eilučių. Viskas priklauso nuo pivot lentelės kūrimo tikslo – tai labai lankstus įrankis. Norėdami gauti konkrečią ataskaitą, galutinės lentelės laukelyje turite pasirinkti dominančią informaciją iš sąrašo, panaikinti nereikalingų duomenų šaltinių varnelę ir pažymėti reikiamus.
Naudingi patarimai
Jei šaltinio lentelės su duomenimis yra keliuose lapuose, geriausia jas perkelti į vieną ir sudaryti nuolatinį apdorojimo verčių diapazoną.
Pirmiausia pabandykite dirbti su nedideliu duomenų kiekiu, tada greitai suprasite suvestinių lentelių kūrimo logiką.
„Excel“ yra viena iš pagrindinių „Windows“ programų. Daugelis vartotojų žino apie jo egzistavimą, bet nežino apie jo teikiamas galimybes. Vienas iš jų yra stalas. Tie, kurie pirmą kartą apie tai sužinojo, gali paklausti „Kaip sukurti lentelę „Excel“?
Instrukcija
Atidarykite programą ir bet kuriame langelyje parašykite lentelės pavadinimą. Po juo, kiekviename atskirame langelyje, parašykite stulpelių pavadinimus. Be to, kiekvienas vardas turi būti po tam tikra raide, esančia virš darbo lauko.
Kiekviename stulpelyje įveskite reikiamą informaciją. Kairiuoju pelės mygtuku spustelėkite gautą informaciją ir dešiniuoju pelės mygtuku spustelėkite bet kurį langelį. Jei lentelės pavadinimas ir stulpelių pavadinimai rodomi nevisiškai, kairiuoju pelės mygtuku spustelėkite langelio kraštinę ir vilkite į dešinę. Lygiai taip pat galite sutrumpinti langelio ilgį, tik reikia vilkti žymeklį priešinga kryptimi.
Žmogaus iš technologijų pasaulio gyvenimas yra neįtikėtinas skaičių ir rodiklių derinys, kurį periodiškai reikia sisteminti. Norėdami tai padaryti, turite naudoti specialias technines priemones. Mūsų straipsnis parodys, kad „Excel“ suvestinės lentelės yra prieinamos net manekenams.
Šiek tiek teorijos
„Excel PivotTables“ (skirtos manekenams) yra tam tikras registras, kuriame yra tam tikri duomenys iš šaltinio analizei ir yra pavaizduoti taip, kad tarp jų būtų galima atsekti loginius ryšius. Jos projektavimo pagrindas yra konkretus vertybių sąrašas.
Prieš pradedant darbą, verta paruošti jam reikalingą medžiagą, kurią galima apibendrinti analizei. Formuodami parengiamąjį variantą, įsitikinkite, kad duomenys yra įslaptinti, pavyzdžiui, skaičiai nėra painiojami su raidžių žymėjimu, o visi stulpeliai turi antraštes.
„Excel“ suvestinės lentelės yra būtinos tiems, kurie pagal darbo tipą susiduria su daugybe skaičių, kuriuos periodiškai reikia sisteminti ir pateikti ataskaitas. „Excel“ gali padėti apskaičiuoti ir analizuoti daugybę reikšmių ir sutaupyti laiko.
Šio tipo duomenų grupavimo pranašumai:
- darbo metu specialių žinių iš programavimo srities nereikia, metodas tinka ir manekenams;
- gebėjimas sujungti informaciją iš kitų pirminių šaltinių;
- galite papildyti bazinį egzempliorių nauja informacija, šiek tiek pakoreguodami parametrus.
Mokymasis dirbti su „PivotTable“ programoje „Excel“ neužtrunka ilgai ir gali būti pagrįstas vaizdo įrašu.
„Excel“ suvestinės lentelės kūrimo pavyzdys – manekenų algoritmas
Susipažinę su pagrindiniais teoriniais niuansais apie suvestines lenteles programoje „Excel“, pereikime prie jų taikymo praktikoje. Norėdami pradėti kurti suvestinę lentelę „Excel 2016“, 2010 arba 2007, turite įdiegti programinę įrangą. Paprastai, jei naudojate „Microsoft Office“ programas, „Excel“ jau yra jūsų kompiuteryje. 
Jį paleisdami pamatysite didžiulį lauką, suskirstytą į daugybę langelių. Norėdami gauti daugiau informacijos apie tai, kaip programoje „Excel“ sukurti suvestines lenteles, aukščiau pateiktame vaizdo įrašo vadove jums pasakys.
Naudodami šį algoritmą, mes išsamiai apžvelgsime pavyzdį, kaip sukurti suvestinės lentelę programoje "Excel".
Lango viršuje esančiame skydelyje eikite į skirtuką „Įterpti“, kur kairiajame kampe pasirinkite „Pivot Table“. 
Toliau ekrane atsidaro dialogo langas, kuriame reikia nurodyti atitinkamus parametrus. Šiame „Excel“ suvestinių lentelių kūrimo etape yra keletas svarbių dalykų. Jei prieš pradėdami formuoti registrą, lape nustatote žymeklio piktogramą, tuščios lango eilutės bus užpildytos automatiškai. Kitu atveju duomenų diapazono adresą turite nurodyti patys. 
Išsamiau apsvarstykime nepriklausomą elementų užpildymą dialogo lange.
Pirmos eilutės nepaliekame tuščios, kitaip programa duos klaidą. Jei yra šaltinis, iš kurio planuojate perkelti duomenis, tada pasirinkite jį punkte „Naudoti išorinį duomenų šaltinį“. Išorinis šaltinis nurodo kitą „Excel“ darbaknygę arba duomenų modelių rinkinį iš DBVS. 
Iš anksto pažymėkite kiekvieną stulpelį.
Pasirinkite vietą, kurioje bus būsimas rėmas su langeliais. Tai gali būti naujas langas arba šis lapas, rekomenduojame naudoti kitą lapą. 
Ištaisę visus nustatymus, gauname gatavą pagrindą. Kairėje pusėje yra sritis, kurioje yra būsimo rėmo pagrindas. Dešinėje pusėje yra nustatymų langas, kuris padeda tvarkyti registrą. 
Dabar reikia išsiaiškinti, kaip pastatyta visa ši struktūra. Laisvų lentelės laukų nustatymų lange nurodote duomenis, kurie bus pateikti. 
Visa struktūra sukurta taip, kad tekstiniai duomenys atlieka vienijančių elementų vaidmenį, o skaitiniai duomenys rodo konsoliduotas reikšmes. Pavyzdžiui, sujungkime visus kvitus pagal skyrius ir išsiaiškinkime, kiek kiekvienas gavo prekių. Norėdami tai padaryti, pažymėkite langelį šalia dviejų antraščių: skyrius ir partijoje esančių prekių kaina. 
Atkreipkite dėmesį į tai, kaip šie duomenys yra apatinėje nustatymų skydelio srityje. 
Skyrius automatiškai perėjo į eilutes, o skaitmeniniai duomenys – į reikšmes. Jei bandysite spustelėti bet kurį stulpelį su skaičiais, jie bus rodomi šioje srityje. Į pačią lentelę bus įtrauktas naujas stulpelis. 
Čia vyksta apibendrinimas. Dabar iš mūsų ataskaitos galime sužinoti, kiek prekių atkeliavo į kiekvieną skyrių ir jų bendrą kainą.
Optimaliam duomenų išdėstymui galite laisvai reguliuoti stulpelių plotį. Tiesiog išplėskite stulpelių plotį arba eilučių aukštį taip, kaip esate įpratę „Excel“. 
Jei jums nepatinka tokia orientacija, eilučių pavadinimus galite vilkti į stulpelio sritį pele – tiesiog judinkite pelę, paspauskite kairįjį mygtuką ir vilkite. 
Kalbant apie rezultatų apskaičiavimą, suma toli gražu nėra vienintelė funkcija. Norėdami pamatyti, ką dar gali pasiūlyti „Excel“, spustelėkite pavadinimą srityje Vertės ir pasirinkite paskutinę komandą. 
Vertės laukų parinktyse rasite daug analizės parinkčių. 
Kiekvienai vertei galite pasirinkti savo funkciją. Pavyzdžiui, pridėkime lauką „Kaina“ ir raskime maksimalią prekės kainą kiekviename skyriuje. Tiesą sakant, mes sužinome, kiek kainuoja brangiausias. 
Dabar matome, kad „Aksesuarų“ skyrius gavo prekių už 267 660 rublių, o brangiausias kainuoja 2 700 rublių.
Srityje „Filtrai“ galite nustatyti įrašų atrankos kriterijus. Pridėkite laukelį „Gavimo data“ tiesiog pažymėdami šalia jo esantį laukelį. 
Dabar „Excel“ suvestinė lentelė atrodo nepatogi, jei reikia analizuoti pagal datą. Todėl mes perkelsime datą iš eilučių į filtrus – tiesiog vilkite ją, kaip nurodyta aukščiau. 
Šių veiksmų rezultatas buvo dar vienas laukas viršuje. Norėdami pasirinkti datą, spustelėkite rodyklę šalia žodžio „Visi“. 
Dabar turime pasirinkti konkrečią dieną, norėdami atidaryti sąrašą, spustelėkite trikampį dešiniajame kampe. 
Taip pat galite pasirinkti skyriaus reikšmes. 
Atžymėkite tuos, kurie jums nerūpi, ir gausite tik jums reikalingą informaciją.
Dirbdami galite susidurti su panašiu pranešimu „Neteisingas Excel PivotTable pavadinimas“. Tai reiškia, kad pirmoje diapazono eilutėje, iš kurios jie bando išgauti informaciją, paliekami tušti langeliai. Norėdami išspręsti šią problemą, turite užpildyti stulpelio spragas. 
Atnaujinkite duomenis „Excel“ suvestinėje lentelėje
Svarbus klausimas – kaip sukurti ir atnaujinti „PivotTable“ „Excel 2010“ ar kitoje versijoje. Tai aktualu, kai ketinate pridėti naujų duomenų. Jei bus atnaujintas tik vienas stulpelis, turite dešiniuoju pelės mygtuku spustelėti bet kurią jo vietą. Atsidariusiame lange spustelėkite „Atnaujinti“. 
Jei tokį veiksmą reikia atlikti nedelsiant naudojant kelis stulpelius ir eilutes, tada pasirinkite bet kurią zoną ir viršutiniame skydelyje atidarykite skirtuką „Analizė“ ir spustelėkite piktogramą „Atnaujinti“. Tada pasirinkite norimą veiksmą. 
Jei „Excel“ suvestinės lentelės nereikia, turėtumėte išsiaiškinti, kaip ją ištrinti. Tai nebus didelis dalykas. Pasirinkite visus komponentus rankiniu būdu arba naudodami sparčiuosius klavišus „CTRL + A“. Tada paspauskite mygtuką „DELETE“ ir laukas bus išvalytas. 
Kaip pridėti stulpelį arba lentelę prie „Excel PivotTable“.
Norėdami pridėti papildomą stulpelį, turite pridėti jį prie pradinių duomenų ir išplėsti mūsų registro diapazoną. 
Spustelėkite skirtuką Analizė ir atidarykite duomenų šaltinį. 
Pati „Excel“ pasiūlys viską. 
Atnaujinkite ir sąrankos srityje gausite naują laukų sąrašą. 
Lentelę galite pridėti tik „suklijuodami“ su originalia. Galite pakeisti diapazoną esamu, bet negalite pridėti kito diapazono. Tačiau galite sukurti naują sukamąją lentelę, pagrįstą keliomis originaliomis, net esančiomis skirtinguose lapuose.
Kaip sukurti „Excel“ suvestinę lentelę iš kelių lapų
Norėdami tai padaryti, mums reikia suvestinės lentelės vedlio. Pridėkime jį prie greitosios prieigos įrankių juostos (pats lango viršus yra kairėje). Spustelėkite išskleidžiamąją rodyklę ir pasirinkite Daugiau komandų. 
Pasirinkite visas komandas. 
Raskite „Excel PivotTable“ vedlį, spustelėkite jį, tada „Pridėti“ ir „Gerai“. 
Piktograma pasirodys viršuje. 
Turite turėti dvi vienodas lenteles skirtinguose lapuose. Turime duomenis apie įplaukas skyriuose gegužės ir birželio mėn. Spustelėkite PivotTable vedlio piktogramą ir pasirinkite Diapazono konsolidavimas. 
Mums reikia kelių laukų, o ne vieno. 
Kitame veiksme pasirinkite pirmąjį diapazoną ir spustelėkite mygtuką „Pridėti“. Tada perjunkite į kitą lapą (spustelėkite jo pavadinimą apačioje) ir vėl „Pridėti“. Turėsite du diapazonus. 
Nereikia pasirinkti visos lentelės. Mums reikia informacijos apie priėmimą į skyrius, todėl paskyrėme diapazoną, pradedant stulpeliu „Padalinys“.
Duok vardą kiekvienam. Spustelėkite 1 apskritimą, tada lauke įveskite „gegužė“, spustelėkite 2 apskritimą ir 2 lauke įveskite „birželis“. Nepamirškite pakeisti diapazonų šioje srityje. Reikėtų pabrėžti tą, kurį įvardijame. 
Spustelėkite „Kitas“ ir sukurkite naujame lape. 
Paspaudę "Baigti" gauname rezultatą. Tai daugiamatis stalas, todėl jį valdyti gana sunku. Todėl pasirinkome mažesnį diapazoną, kad nesusipainiotume matavimuose. 
Atminkite, kad nebeturime aiškių laukų pavadinimų. Juos galima ištraukti spustelėjus viršutinėje srityje esančius elementus. 
Panaikindami arba pažymėdami langelius koreguojate norimas matyti reikšmes. Taip pat nepatogu, kad visos vertės skaičiuojamos vienodai. 
Kaip matote, atitinkamoje srityje turime vieną reikšmę.
Ataskaitos struktūros keitimas
Žingsnis po žingsnio išanalizavome pavyzdį, kaip sukurti „Exce“ suvestinę lentelę ir kaip gauti kitokio tipo duomenis, apibūdinsime toliau. Norėdami tai padaryti, pakeisime ataskaitos išdėstymą. Užvesdami žymeklį ant bet kurio langelio, eikite į skirtuką „Dizaineris“, tada „Ataskaitos išdėstymas“. 
Turėsite pasirinkti iš trijų informacijos struktūrizavimo tipų:
- suspausta forma
Šio tipo programa taikoma automatiškai. Duomenys nėra ištempti, todėl beveik nereikia slinkti vaizdų. Galite sutaupyti vietos parašams ir palikti ją skaičiams.
- Struktūrizuota forma
Visi rodikliai pateikiami hierarchiškai: nuo mažų iki didelių.
- lentelės forma
Informacija pateikiama prisidengus registru. Tai leidžia lengvai perkelti ląsteles į naujus lapus. 
Sustabdę pasirinkimą tinkamame makete, pataisote atliktus pakeitimus.
Taigi, mes jums pasakėme, kaip sudaryti MS Excel 2016 suvestinės lentelės laukus (2007, 2010 m. elkitės pagal analogiją). Tikimės, kad ši informacija padės greitai išanalizuoti konsoliduotus duomenis.
Geros dienos!
Suvestinės lentelės taip pat vadinamos dvimatėmis (2D) lentelėmis arba lentelėmis „priskirtame“ rodinyje. Jie pateikia informaciją glaustoje ir vaizdinėje matricoje su stulpelių ir eilučių antraštėmis. Tačiau toks duomenų pateikimas netinka kurti PivotTables, diagramas, filtruoti, eksportuoti duomenis į trečiųjų šalių sistemas ir pan. Todėl prieš analizuojant duomenis labai svarbu kruopščiai paversti suvestinės lenteles į "plokštų" sąrašą.
„Table Redesign“ papildinys tiksliai paverčia suvestinės lenteles į plokščią sąrašą, nerašydamas makrokomandų:
- Sukurkite suvestinę lentelę į sąrašą per kelias sekundes
- Sudėtingų lentelių su kelių lygių antraštėmis konvertavimas
- Teisingas lentelių su sujungtais arba tuščiais langeliais pertvarkymas
- Išsaugomos stulpelių antraštės
- Išsaugoti langelių formatavimą
Vaizdo įrašo kalba: anglų. Subtitrai: rusų, anglų. (Pastaba: vaizdo įrašas gali neatspindėti naujausių atnaujinimų. Vadovaukitės toliau pateiktomis instrukcijomis.)
Pridėkite „Lentelės pertvarkymas“ prie „Excel 2019“, 2016, 2013, 2010, 2007 m.
Tinka: Microsoft Excel 2019–2007, darbalaukio Office 365 (32 bitų ir 64 bitų).
Kaip dirbti su priedu:
Kaip konvertuoti „Excel Pivot“ lentelę į plokščią sąrašą
- Spustelėkite mygtuką „Perprojektuoti lentelę“ skirtuke XLTools > Atsidarys dialogo langas.
Patarimas- Nurodykite antraščių dydį:
Paprastoje lentelėje: antraštės eilutės = 1, antraštės stulpeliai = 1
Norėdami įterpti plokščią sąrašą esamame lape, nurodykite pradžios langelį (viršuje kairėje).- Spustelėkite Gerai >

Kaip konvertuoti sudėtingą suvestinę lentelę su kelių lygių antraštėmis
Kai kurios „PivotTable“ lentelės gali turėti sudėtingas struktūras ir kelių lygių antraštes. Juos taip pat galima išlyginti naudojant XLTools:
- Spustelėkite mygtuką „Perprojektuoti lentelę“ skirtuke XLTools > Atsidarys dialogo langas.
- Pažymėkite sukimosi lentelę, įskaitant antraštes.
Patarimas: spustelėkite bet kurį lentelės langelį ir visa lentelė bus pasirinkta automatiškai. - Nurodykite antraščių dydį:
- Antraštės eilutės: eilučių, sudarančių lentelės antraštę viršuje, skaičius.
- Antraštės stulpeliai: stulpelių, sudarančių lentelės antraštę kairėje, skaičius.
- Nurodykite, ar įdėti rezultatą į naują, ar į esamą lapą.
- Spustelėkite Gerai > Atlikta. Papildinys automatiškai pakoreguos vienodo sąrašo stulpelių plotį.

Kaip pertvarkyti lentelę su tuščiais langeliais
Jei jūsų suvestinėje lentelėje yra tuščių langelių, atitinkami langeliai plokščiajame sąraše taip pat bus tušti. Tuo pačiu metu tuščios vertės plokščiame sąraše neturi reikšmingos informacijos analizei. Todėl rekomenduojame:
- Jei antraštėje yra tuščių langelių: prieš perkurdami užpildykite antraštės langelius.
- Jei tušti langeliai yra lentelės turinyje: galite praleisti atitinkamas plokščiojo sąrašo eilutes:
- Pažymėkite sukimosi lentelę, įskaitant antraštes.
- Nurodykite antraščių dydį.
- Pažymėkite langelį „Ignoruoti tuščias vertes“.
- Spustelėkite Gerai > Atlikta.

Kaip pertvarkyti lentelę su sujungtais langeliais
- Spustelėkite mygtuką „Perdaryti lentelę“, esantį skirtuke XLTools.
- Pažymėkite sukimosi lentelę, įskaitant antraštes.
- Nurodykite antraščių dydį.
- Pažymėkite langelį „Dubliuoti vertę sujungtuose langeliuose“:
- Jei sujungti langeliai yra antraštėje: sujungtų antraštės langelių turinys bus dubliuojamas kiekvienoje atitinkamoje plokščiojo sąrašo eilutėje.
- Jei sujungti langeliai yra lentelės tekste: sujungtų langelių reikšmės bus dubliuojamos kiekviename atitinkamame plokščiojo sąrašo langelyje.
- Nurodykite, kur įdėti rezultatą.
- Spustelėkite Gerai > Atlikta.

Kaip pertvarkyti lentelę išlaikant antraštes
- Spustelėkite mygtuką „Perdaryti lentelę“, esantį skirtuke XLTools.
- Pažymėkite sukimosi lentelę, įskaitant antraštes.
- Nurodykite antraščių dydį.
- Pažymėkite laukelį „Išsaugoti antraštes“:
- Jei įmanoma, priedas dubliuos suvestinės lentelės antraštes.
- Lentelių kategorijoms bus automatiškai priskirtas pavadinimas „Kategorija“.
- Lentelės kintamoms reikšmėms bus automatiškai priskirtas pavadinimas „Vertė“.
- Nurodykite, kur įdėti rezultatą.
- Spustelėkite Gerai > Atlikta.

Kaip pertvarkyti lentelę išlaikant langelio formatą
- Spustelėkite mygtuką „Perdaryti lentelę“, esantį skirtuke XLTools.
- Pažymėkite sukimosi lentelę, įskaitant antraštes.
- Nurodykite antraščių dydį.
- Pažymėkite žymimąjį laukelį „Išsaugoti langelio formatą“:
Kiekviena ląstelė išsaugos savo formatavimą gautame plokščiame sąraše, įskaitant. užpildymo spalva, kraštinės, šrifto spalva, sąlyginio formatavimo spalvos, data/bendras/skaitinis/valiuta/formatas ir kt. - Nurodykite, kur įdėti rezultatą.
- Spustelėkite Gerai > Atlikta.
Dėmesio: didelių lentelių su daugybe formatų apdorojimas užtruks ilgiau.

Kokias lenteles tvarko Table Redesign priedas?
Lentelės pertvarkymas iš esmės reiškia, kad pradinės lentelės duomenys nukopijuojami ir transformuojami, kad būtų sudarytas vientisas sąrašas. Jūsų originalios lentelės nesikeičia. Užuot nuorodų į langelius, funkcijas ar formules šaltinio lentelėje, XLTools įterpia jų reikšmes į gautą plokščią sąrašą, kad išvengtų duomenų sugadinimo.
„Excel“ terminas „lentelė“ dažnai reiškia skirtingas sąvokas:
- „Tikroji“ lentelė yra pavadintas diapazonas su pritaikytu lentelės stiliumi (operacija „Format as Table“). Galima konvertuoti į paprastą diapazoną.
- Diapazonas yra paprastas diapazonas, kuris atrodo kaip lentelė, su fono spalvų formatavimu, kraštinėmis ir tt arba be jo. Galima paversti „tikra“ lentele.
- „PivotTable“ yra dinaminė lentelė, sugeneruota naudojant „Excel PivotTable“ operaciją. Ląstelių redaguoti negalima.
XLTools "Table Redesign" priedas leidžia konvertuoti "tikras" lenteles ir diapazonus į plokščią sąrašą. Norėdami pakeisti „PivotTable“ dizainą, pirmiausia nukopijuokite „PivotTable“ diapazoną ir įklijuokite reikšmes – taip bus sukurtas paprastas diapazonas, kurį galima toliau keisti.
Turite klausimų ar pasiūlymų? Palikite komentarą žemiau.